Benvenute/i a OmegaT, lo strumento di traduzione assistita per computer (CAT) che offre grande flessibilità, prestazioni, solidità e funzionalità superiori ad altre offerte commerciali, adatto persino ai traduttori alle prime armi.
Un progetto di traduzione OmegaT si compone di varie risorse memorizzate in cartelle separate, di un file omegat.project che memorizza la posizione di tutte le risorse e di un file di memoria di traduzione project_save.tmx che memorizza tutte le traduzioni create durante il lavoro su quel progetto.
I traduttori possono facilmente modificare in qualsiasi momento, durante la traduzione, il contenuto o la posizione di tali risorse.
Per impostazione predefinita, le risorse includono la memoria di traduzione del progetto, creata automaticamente subito dopo la creazione del progetto, e i file da tradurre. Esse possono includere anche memorie di traduzione di riferimento, glossari e altri file di riferimento.
Vedere il capitolo Cartella del progetto per i dettagli.
I traduttori non necessitano di creare una memoria di traduzione o di associarne una a un nuovo progetto. OmegaT se ne occupa in modo automatico.
I traduttori possono riutilizzare, in maniera molto semplice, la memoria di traduzione di un progetto esistente: aggiungendo i nuovi file da tradurre in un progetto esistente oppure copiando una memoria di traduzione esistente in un nuovo progetto.
Non ci sono limiti al numero di memorie di traduzione utilizzabili come riferimento in un progetto di traduzione. OmegaT rende molto facile l'assegnazione di livelli di priorità a queste memorie aggiuntive.
Vedere la guida all'uso Uso di memorie di traduzione per i dettagli.
Delle semplici impostazioni abilitano i traduttori a condividere in modo facile le risorse e a lavorare assieme a un progetto.
La funzionalità del lavoro in collaborazione offre un grado di robustezza di livello professionale e la flessibilità di sincronizzare le risorse tra i membri della squadra, consentendo anche una facile risoluzione dei conflitti tra le diverse traduzioni.
Vedere la guida all'uso Condividere le memorie di traduzione per i dettagli.
OmegaT è progettato non solo per facilitare il processo di traduzione, ma anche per fare in modo che il traduttore non perda i propri dati.
Non hai ancora utilizzato OmegaT, ma ricordati delle volte in cui stavi traducendo nel tuo elaboratore di testo e un problema al computer ha eliminato la tua traduzione di un libro su cui stavi lavorando da mesi, o la relazione da consegnare entro un'ora.
Stai considerando OmegaT ma…
Come può contrastare OmegaT tali errori?
Niente paura. L'impianto robusto di OmegaT rende estremamente che tu possa perdere più di qualche minuto di lavoro.
Anche se le cose sembrano veramente messe male, non aver paura. Basta seguire i semplici passaggi descritti nella guida all'uso Risoluzione dei problemi.
E prima che tu debba mai seguire seguire quei passaggi, OmegaT ti permetterà di concentrarti davvero sulla traduzione e di diventare, si spera, un traduttore migliore.
Per ottenere assistenza su qualsiasi aspetto del programma, iscriversi ai Gruppi utenti di OmegaT.
Questa sezione presenta le convenzioni utilizzate per distinguere gli elementi dell'interfaccia utente di OmegaT nel manuale (NdT: il manuale è tradotto con l'impersonale, tranne alcuni capitoli, come questo, in cui ci si rivolge direttamente all'utente con la 2a persona singolare). Le convenzioni vengono visualizzate in modo da rendere semplice l'identificazione delle loro funzioni. L'azione associata a un elemento suggerisce anche la sua funzione, nel caso in cui la visualizzazione non riesca a trasmettere le differenze visive: usare una voce del menu o fare clic su un pulsante.
Allo stesso modo, i collegamenti alle varie parti del manuale sono visualizzati in modo da facilitare l'identificazione della funzione dell'elemento collegato.
Usare C+S+N .
Il pannello Editor.
Il file omegat.project .
La preferenza Tipo di carattere.
Il capitolo Cartella del progetto.
Per evitare di duplicare le descrizioni delle scorciatoie, utilizziamo singole lettere come identificatori comuni per i modificatori. Vedere il capitolo Menu per i dettagli.
In Windows e Linux: Ctrl+E
In macOS: Cmd+E
In questo manuale: C+E
Se OmegaT non è stato ancora installato, vedi la guida all'uso Installare OmegaT.
Per imparare ad avviare OmegaT, vedi la guida all'uso Eseguire OmegaT.
Per iniziare a usare OmegaT devi prima creare un progetto che contenga tutti i tuoi file.
Usa C+S+N e seleziona una cartella vuota oppure creane una nuova col nome del tuo progetto.
Un progetto OmegaT è un semplice gruppo di cartelle che contiene tutte le tue risorse predefinite.
Dopo aver dato un nome al progetto, si apre la finestra di dialogo Proprietà del progetto.
In questa finestra di dialogo seleziona o inserisci le lingue dei file di partenza e di arrivo, imposta le varie opzioni e fai clic su per continuare.
OmegaT fornisce un comodo elenco di codici linguistici a due lettere, ma è possibile digitare qualsiasi codice conforme a BCP-47 (inclusi i codici di lingua a tre lettere) nel relativo campo.
Assicurati di aver inserito le lingue corrette e che le altre posizioni che richiedono un codice di lingua corrispondano al codice che hai assegnato qui. Vedere la sezione Lingue per i dettagli.
Usa C+E tornare indietro a questa finestra di dialogo dopo aver creato il progetto.
Dopo che hai iniziato a tradurre, puoi modificare la struttura di un progetto in qualsiasi momento. Nella finestra di dialogo, basta indicare a OmegaT quali sono le nuove cartelle delle risorse da usare. Ti chiederà semplicemente di ricaricare il progetto e inizierà a utilizzare le nuove posizioni.
Si apre poi la finestra di dialogo File di partenza.
Fai clic su o e aggiungi i file di partenza.
Usa se non ti ricordi dove si trova il tuo progetto.
Se nel pannello Editor non visualizzi il contenuto di un file, questo potrebbe essere vuoto o in un formato non supportato da OmegaT. Usa per aprire l'elenco dei formati di file supportati. Se il formato del tuo file non è in elenco, usa estensioni di terze parti o converti il file in un formato supportato. Vedere la guida all'uso Supporto di altri formati per i dettagli.
Omegat contiene un sistema di correzione ortografica, ma non è distribuito con i dizionari richiesti per verificare effettivamente le traduzioni. Devi installare personalmente i dizionari che ti servono.
Usa la sezione Correttore ortografico nella finestra di dialogo Preferenze generale per accedere alle preferenze del correttore ortografico.
Fai clic sul per visualizzare un elenco di dizionari disponibili all'indirizzo nel campo URL dei dizionari in linea che si trova sopra il pulsante.
Seleziona tutti i dizionari che vuoi e fai clic sul pulsante . OmegaT li scaricherà e li copierà nella cartella dei dizionari di correzione ortografica specificata in cima alla finestra di dialogo (la cartella di configurazione predefinita). Questa operazione durerà un po'.
Fai clic sul pulsante . OmegaT visualizzerà l'elenco dei dizionari installati.
OmegaT non riconosce automaticamente le lingue e utilizza un dizionario solo se il suo nome coincide col codice della lingua di arrivo.
Se la lingua di arrivo del progetto è it e il nome del dizionario è it_it o it-it, è possibile:
o usare C+E per cambiare la lingua di arrivo del progetto in it-it,
oppure usare per accedere alla cartella di configurazione e cambiare i nomi del file del dizionario in it.
L'impostazione predefinita per un progetto di traduzione è creare frasi segmentando i blocchi di paragrafo trovati nel documento. Vedere le proprietà del progetto Segmentazione a livello di frase per i dettagli.
I segmenti all'interno di un paragrafo possono essere ulteriormente segmentati oppure "de-segmentati" (uniti). Aggiungi una regola di segmentazione per segmentare ulteriormente i segmenti, oppure una regola di eccezione per unirli con le parti da cui sono stati divisi. Vedere l'appendice Segmentazioneper i dettagli.
Il carattere di spazio standard viene spesso utilizzato come limite di un segmento. Per unire due sezioni di testo separate da un carattere di spazio puoi seguire questi passaggi:
Individua la posizione di quello spazio.
Sostituiscilo con uno spazio non divisibile.
Salva il file.
Ritorna a OmegaT e usa F5 affinché OmegaT riconosca la modifica.
Una volta terminato, i file di partenza compaiono in OmegaT in una disposizione che assomiglia a questa:
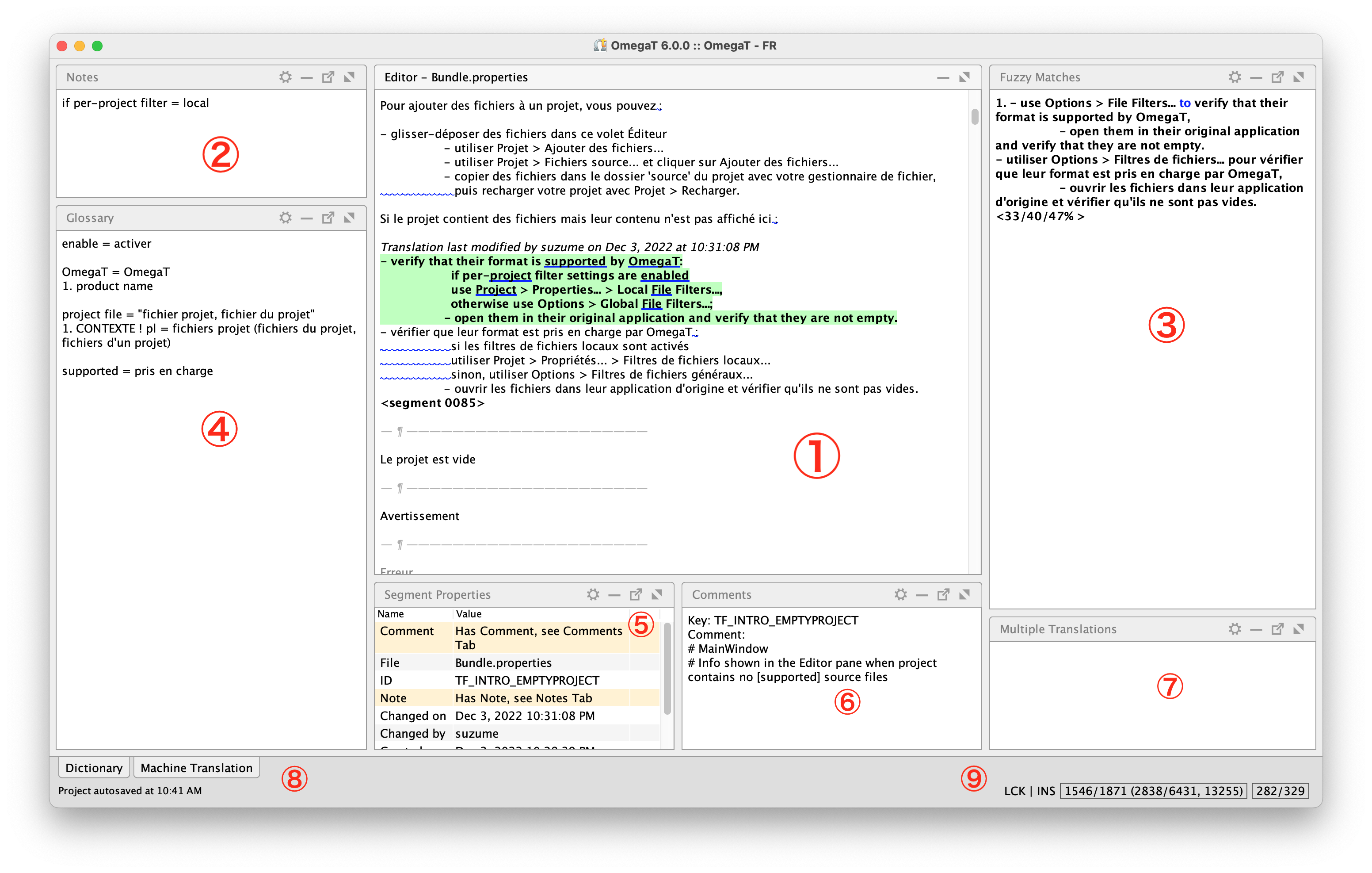
Il pannello Editor
Il pannello Blocco note
Il pannello Concordanze parziali (fuzzy)
Il pannello Glossari
Il pannello Proprietà segmento
Il pannello Commenti
Il pannello Traduzioni multiple
I pannelli Dizionari e Traduzioni automatiche sono agganciati
La Barra di stato (sulla destra), che contiene le informazioni sul progetto
Usa le varie opzioni nel menu e sposta i pannelli per ottenere la disposizione che si adatta meglio alle tue esigenze di lavoro.
Il pannello dell'Editor in cui scrivi la traduzione.
Per sapere quanto possono essere utili le scorciatoie, leggi la sezione Flusso di lavoro basato sulle scorciatoie.
Dopo aver eseguito la traduzione di un segmento, usa C+U per spostarti al segmento successivo da tradurre.
Una volta completata la traduzione di un segmento, questa viene automaticamente memorizzata nel file project_save.tmx e utilizzata come riferimento per il resto della traduzione.
Per altre opzioni di navigazione, vedi il menu .
OmegaT non assegna status diversi ai segmenti tradotti. Un segmento o è tradotto o non lo è.
Se hai necessità di un processo di revisione specifico, per esempio puoi:
Aggiungere promemoria nel pannello Blocco note per i segmenti problematici.
Usare C+A+N per raggiungere il blocco note e aggiungere la tua nota.
Usare C+A+E per tornare all'Editor e riprendere la traduzione.
Usare C+F per filtrare i segmenti basati sui criteri che hai impostato e rivedere solo quelli.
Usare C+S+G per aggiungere termini al tuo glossario.
Usare e le preferenze Completamento automatico per gestire le concordanze del glossario.
Quando inserisci un segmento che contiene termini che corrispondono a voci presenti nei tuoi glossari, quei termini e le loro traduzioni sono visualizzate nel pannello Glossari.
Quando inserisci un segmento che corrisponde a parte del contenuto delle memorie del progetto di traduzione, OmegaT mostra le concordanze nel pannello Concordanze parziali (fuzzy).
Usa il menu per gestire la memoria di traduzione ed eseguire altre operazioni utili.
La funzione C+F ti permette di ricercare termini, frammenti di frasi e altro ancora all'interno dell'intero progetto, utilizzando la ricerca esatta, parole chiave o espressioni regolari. Puoi anche restringere l'ambito della ricerca in base a informazioni tipo autore o data.
Puoi anche concentrarti solo sui risultati filtrandoli nell'Editor. Vedere la sezione Ricerca testo per i dettagli.
Puoi sostituire termini con la funzione C+K , usando una finestra di dialogo simile. Vedere la sezione Sostituzione testo per i dettagli.
Puoi lasciare note a te o ai membri della squadra nel pannello Blocco note mentre traduci, e tornare ai segmenti annotati con C+A+N o C+A+P nel menu , o dalla finestra Ricerca testo.
Il Menu contestuale fornisce un rapido accesso alle funzioni più utilizzate. Il Menu di completamento automatico è disponibile anche nel pannello dell'Editor.
Se i documenti che traduci utilizzano elementi di formattazione tipo grassetto, corsivo o di altro tipo, OmegaT convertirà questi elementi in tag che racchiudono il testo formattato. Questi file includono, per esempio, file di LibreOffice, HTML e di Microsoft Office. I documenti contengono spesso anche tag che nulla hanno a che fare con la formattazione, ma non sono meno importanti nei file di partenza e, di conseguenza, in quelli tradotti.
Una frase può apparire così, nell'applicazione che l'ha originata:
OmegaT è un programma facile da usare per i traduttori che si applicano
A seconda del formato originale, OmegaT, tuttavia, presenterà questa frase in un modo simile a questo:
OmegaT è un programma <t0/>facile da usare<t1/> per i traduttori <t2/>che si applicano<t3/>
Le impostazioni collegate ai vari tag possono risultare molto utili per la gestione corretta dei tag in un documento. Per i dettagli vedi le opzioni e gli script che seguono:
I tag in OmegaT sono resi in grigio, il che li rende facile da riconoscere. Sono protetti al fine di impedire che ne venga modificato il contenuto, ma è possibile eliminarli, entrarci dentro a mano o spostarli in giro nella frase di arrivo.
Usa C+S+T e C+T per inserire i tag alla posizione del cursore.
È possibile definire tag personalizzati che verranno gestiti nella stessa maniera. Vedere la sezione Tag personalizzati per i dettagli.
È possibile anche definire le stringhe per le quali OmegaT deve avvisare, se lasciate in una traduzione. Vedere la sezione Testo contrassegnato per i dettagli.
Se commetti errori durante la gestione dei tag, i file tradotti potrebbero non aprirsi. Usa C+S+V per verificare la correttezza dei tag prima di generare i file tradotti.
Se un file non si apre in LibreOffice, Word o altra applicazione, spesso il problema deriva da errori nella gestione dei tag di OmegaT. Torna a OmegaT, verifica il documento alla ricerca di problemi con i tag e rigenera il file tradotto.
Quando revisioni la traduzione, modifica senza problemi la disposizione dei Pannelli e le opzioni della .
Usa l'opzione C+S+Vper eseguire i vari controlli sul contenuto della traduzione.
Per visualizzare come apparirà la traduzione nella sua forma finale, usa C+D.
Ogni qualvolta che crei i file di arrivo, quelli creati in precedenza verranno sovrascritti. Rinomina i file che ritieni opportuno in modo da evitare la sovrascrittura. Puoi impostare la modifica automatica del nome di file tramite l'opzione Modifica per il filtro dei file.
Le tue traduzioni vengono sempre salvate nel file project_save.tmx, che rappresenta la memoria di traduzione del progetto ed è posizionata nella cartella omegat del progetto.
L'eliminazione del contenuto della cartella target non ha mai effetto sul contenuto delle tue traduzioni.
I documenti vengono creati nella cartella target del progetto. I file creati in precedenza sono sovrascritti dal processo, a meno che non siano rinominati...
Una volta creati i file tradotti, puoi aprirli nella loro applicazione d'origine per verificarne il contenuto ed eventualmente modificarlo. Queste modifiche esterne non saranno riportate in OmegaT.
Le modifiche apportate esternamente possono essere aggiunte in OmegaT (e nella memoria di traduzione del progetto, in modo da tenerla aggiornata) sia inserendo manualmente i segmenti pertinenti, sia allineando il file originale e quello finale tradotto, in modo da creare una nuova memoria di traduzione (TMX) che sarà poi salvata nella cartella tm/enforce all'interno della cartella del progetto. Vedere la sezione Allinea file per i dettagli.
I progetti di traduzione sono cartelle che contengono file. Puoi creare un nuovo progetto per ciascun nuovo lavoro, oppure aggiungere nuovi file di partenza a un progetto in qualsiasi momento.
Puoi accedere e modificare le impostazioni del progetto tramite C+E. Per visualizzare l'elenco dei file del progetto usa C+L dallo stesso menu. Puoi accedere al contenuto di tutte le risorse con l'opzione , in qualsiasi momento.
Ogni volta che crei i file di arrivo, (vedi sopra Creare i file tradotti), OmegaT crea tre memorie di traduzione che contengono lo stato attuale di traduzione dei file nella cartella source. Vedere la sezione Cartella delle memorie di traduzione esportate per i dettagli.
Tenere a mente le scorciatoie principali di modifica e navigazione (o modificarle per adattarle alle proprie esigenze) può contribuire a ottimizzare il proprio lavoro.
Un esempio potrà chiarire questo aspetto:
Immaginati di dover aggiornare la versione di un manuale tradotto in precedenza. Vedere la guida all'uso Riutilizzare le memorie di traduzione per i dettagli.
Dato che le prime pagine non sono state cambiate, ti trovi davanti una serie di segmenti già tradotti del lavoro precedente, proposti all'apertura del progetto dalla memoria di traduzione.
Anziché scorrere tediosamente fino al primo segmento da tradurre, premi rapidamente C+U per passare direttamente all'azione e iniziare a tradurre. E continui così ogniqualvolta ti trovi di fronte a una sezione estesa e non modificata.
Dopo alcuni segmenti, ti imbatti in un termine che devi aggiungere al glossario. Anziché raggiungere il mouse, sblocchi il cursore con F2, usi i tasti cursore e le scorciatoie standard di sistema per navigare verso il termine individuato e selezionarlo, poi premi C+S+G per richiamare la finestra di dialogo della voce di glossario e inserire il termine di origine. Ritorni poi all'editor, blocchi di nuovo il cursore con F2 e ripeti il processo per inserire il termine di destinazione.
Hai abilitato il completamento automatico per visualizzare in modo automatico sia le previsioni della cronologia, sia i termini di glossario e le stringhe abbreviate predefinite inseribili col semplice utilizzo dei tasti freccia.
Raggiungi poi una sezione revisionata del testo in cui il pannello Concordanze parziali (fuzzy) mostra diversi segmenti simili provenienti da un lavoro precedente.
Premendo rapidamente C+I per inserire la concordanza, apporti le modifiche necessarie al testo in modo da armonizzarlo con quello revisionato.
Questo processo continua, premendo occasionalmente la sequenza C+2 (o altro numero) seguita da C+I, a seconda della concordanza da 2 a 5 più adatta.
Alcuni segmenti richiederanno ulteriori modifiche in una fase successiva, usa quindi C+A+9 per entrare nel pannello delle Note e inserire una nota, poi torna al pannello dell'Editor con C+A+0.
Prima di raggiungere la fine della sezione, hai anche utilizzato una o due volte C+R per sostituire le concordanze parziali già inserite automaticamente dalla traduzione precedente con quelle migliori precedenti nella sezione corrente.
Successivamente, trovi un modo migliore per rendere una frase ostica incontrata in precedenza, dunque seleziona la frase nel testo di partenza, premi C+F per trovarla, quindi usa C+J per passare immediatamente a quel segmento dalla finestra di dialogo Ricerca testo.
Poiché OmegaT ha registrato la tua cronologia di navigazione, devi solo utilizzare C+S+J per riprendere immediatamente da dove avevi lasciato.
Ora decidi di revisionare i segmenti con note. Usa C+F per trovarli e, nella finestra di ricerca, usa C+N e C+P per sfogliare i risultati. OmegaT sincronizza il contenuto dell'Editor col risultato selezionato, permettendoti di modificare subito i segmenti.
Ti prendi una pausa. Mentre ti gusti il caffè, rifletti su come ha migliorato nell'uso delle varie funzioni di OmegaT rispetto al periodo in cui hai iniziato a utilizzare il programma, quando passavi un sacco di tempo a navigare tra i menu.
Il flusso di lavoro più semplice, al contrario, ti ha permesso di concentrarti meglio sulla traduzione.
Inoltre, ti sei reso conto che durante la sessione di lavoro hai utilizzato diverse volte il menu e i tasti freccia e decidi di aggiungere una nuova scorciatoia per migliorare anche quella parte del processo.
Il tempo utilizzato per apprendere le scorciatoie per le funzioni utilizzate più spesso è sempre ben speso.