La prima volta che si utilizza OmegaT, la finestra principale mostra la seguente disposizione predefinita:
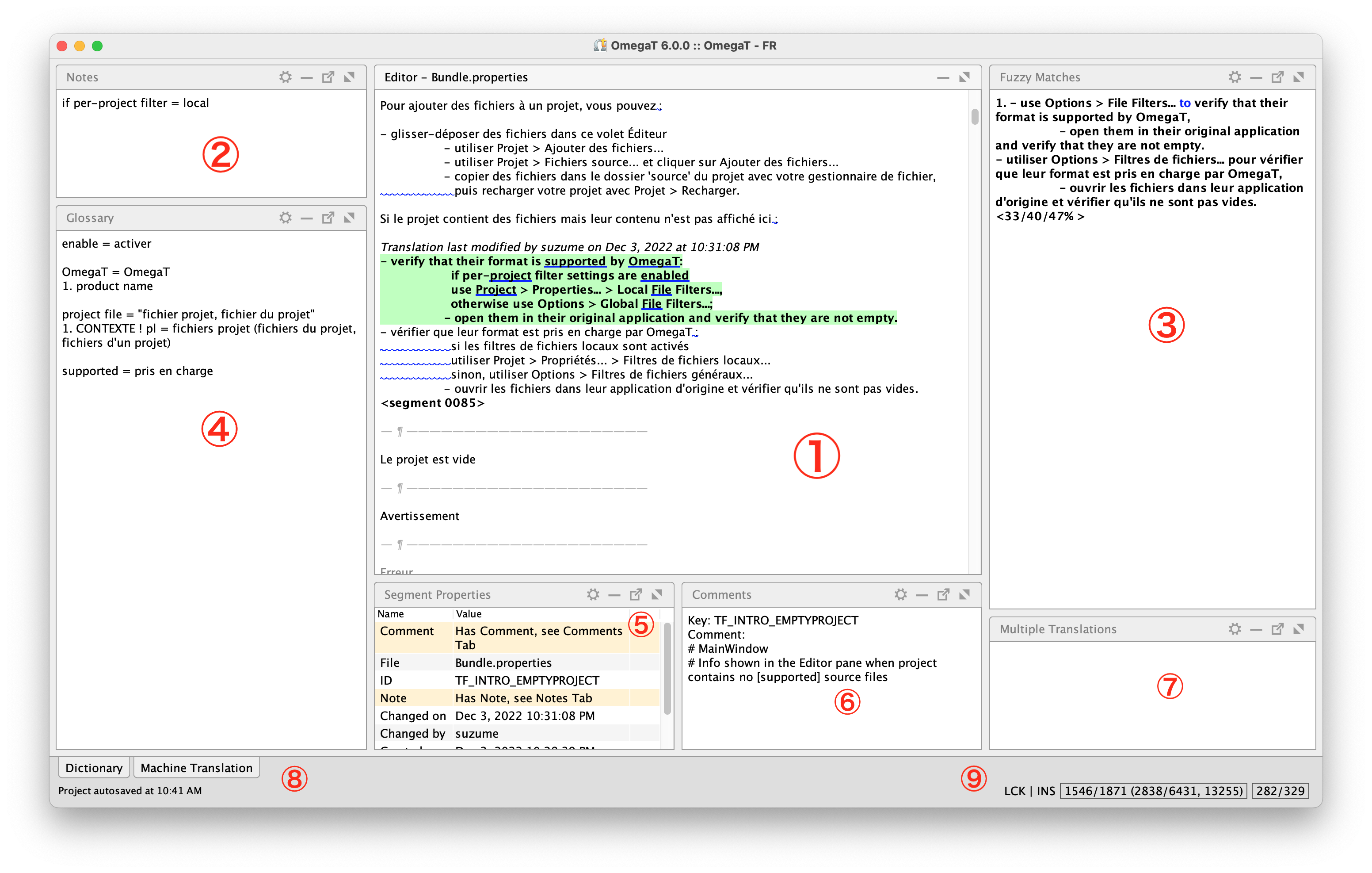
Il pannello Editor
Il pannello Blocco note
Il pannello Concordanze parziali (fuzzy)
Il pannello Glossari
Il pannello Proprietà segmento
Il pannello Commenti
Il pannello Traduzioni multiple
I pannelli Dizionari e Traduzioni automatiche sono agganciati
La Barra di stato (sulla destra), che contiene le informazioni sul progetto
Usa le varie opzioni nel menu e sposta i pannelli per ottenere la disposizione che si adatta meglio alle tue esigenze di lavoro.
La finestra principale di OmegaT è composta da vari pannelli, qui descritti, menu, descritti nel capitolo Menu e una barra di stato, descritta sotto. È possibile tenere premuto il nome di un pannello e trascinarlo in una nuova posizione, oppure sganciarlo come finestra separata.
L'angolo superiore destro di ciascun pannello mostra icone diverse in base al tipo di pannello e il suo stato attuale:
 | Elenca varia azioni aggiuntive disponibili nel pannello. |
 | Minimizza il pannello in una scheda nella parte inferiore della finestra. |
 | Massimizza il pannello |
 | Ripristina una pannello che è stato massimizzato al suo stato precedente. |
 | Sgancia il pannello dalla finestra principale. |
 | Riporta il pannello nella finestra principale. |
È possibile raggruppare i pannelli nella stessa area della finestra. Questa azione mostra una scheda col nome del pannello in cima al gruppo. I pannelli possono essere ridimensionati trascinando i loro separatori.
Alcuni pannelli possiedono un menu contestuale. È possibile richiamare questo menu utilizzando il metodo standard del proprio sistema operativo o mediante le scorciatoie definite in OmegaT:
In Windows e Linux: Menu
In macOS: S+Esc
I file possono essere trascinati e rilasciati in certi pannelli, ottenendo i seguenti risultati:
Rilasciare qui un file di progetto OmegaT (omegat.project) o un intero progetto aprirà il progetto corrispondente dopo aver chiuso il progetto attualmente aperto, se presente.
Rilasciare qui altri file li copierà nella cartella source. Questo vale anche per la finestra File di partenza.
Rilasciare qui file .tmx li copierà nella cartella tm.
Rilasciare qui file con un'estensione di glossario riconosciuta (.txt, .tab, ecc.) li copierà nella cartella glossary.
Se un pannello è chiuso ma ha del contenuto da visualizzare, OmegaT può evidenziare temporaneamente la linguetta del pannello in arancione quando si passa al segmento.
Per impostazione predefinita, le notifiche dei pannelli Commenti e Note sono attivate.
Per attivare o disattivare le notifiche:
Entrare nel pannello.
Fare clic sul widget Azione che si trova in alto a destra.
Selezionare Notifica quando un segmento ha... (dove ... varia in base al pannello per cui si stanno attivando le notifiche.
Possono fornire notifiche i pannelli seguenti:
Commenti
Dizionari
Concordanze parziali (fuzzy)
Glossari
Traduzioni multiple
Blocco note
Proprietà segmento
Il pannello Proprietà segmento consente di impostare le notifiche per ciascuno dei suoi elementi.
Nella Vista tabella, fare clic col destro sull'elemento e selezionare Notifica quando un segmento ha... (dove ... varia in base alla notifica desiderata).
Nella Vista elenco, fare clic col destro sul widget Azione all'estrema destra della riga della proprietà selezionata e selezionare Notifica quando un segmento ha... (dove ... varia in base alla notifica desiderata).
Questo è luogo in cui scrivere e modificare le traduzioni.
Il testo è diviso in segmenti numerati. È possibile scorrere il documento e fare doppio clic su ogni singolo segmento per aprirlo e modificarlo.
— ¶ ————————————————————— Hide Tags |Nascondi i tag<segmento 2148 ¶> — ¶ ————————————————————— Se attivata, tutte le formattazioni nei segmenti di partenza vengono nascoste.
La prima riga, in grassetto e con sfondo verde, è il testo originale da tradurre.
La seconda riga è l'area di traduzione, che si trova tra il bordo sinistro e il marcatore del segmento sulla destra. L'area di traduzione è il luogo in cui si inserisce la traduzione.
Il marcatore di segmenti è <segmento 2148 ¶>.
2148 è il numero del segmento nel progetto e il simbolo ¶ indica che il segmento è il primo segmento in un paragrafo.
Per impostazione predefinita, il cursore viene bloccato all'interno dell'area di traduzione.
Usare F2 per sbloccarlo e muoverlo liberamente avanti e indietro tra l'area di traduzione e altre parti del pannello.
La riga sotto l'area di traduzione è un segmento diverso.
Utilizzare C+U o gli altri comandi di navigazione per:
registrare il contenuto dell'area di traduzione all'interno della memoria di traduzione del progetto, e
passare al segmento successivo da tradurre.
Modificare la vista dell'Editor in base alle proprie esigenze.
Le modifiche possono includere:
cambiare il tipo di carattere, come descritto nella preferenza Tipo di carattere;
mostrare o nascondere le delimitazioni dei paragrafi utilizzando ;
cambiare la delimitazione del formato del paragrafo, definito nella preferenza Formato delimitazione paragrafi;
mostrare le informazioni di modifica dei segmenti utilizzando ;
inserire automaticamente il testo di partenza nell'area di traduzione disattivando la preferenza Lascia il segmento vuoto;
inserire la concordanza parziale migliore sopra la soglia definita nella preferenza Inserisci la concordanza parziale migliore;
definire il testo da escludere dalla traduzione, abilitato nella preferenza Testo contrassegnato.
Vedere le preferenze Editor e il menu per i dettagli.
Se si lascia l'area di traduzione vuota, OmegaT considererà non tradotto il segmento e lo manterrà nella lingua originale quando creerà i documenti di arrivo.
OmegaT è in grado di memorizzare traduzioni che risultano identiche al testo di partenza. Si tratta di una funzione che risulta particolarmente utile quando i documenti contengono marchi di fabbrica, nomi o altri nomi propri, oppure sezioni che devono rimanere nella lingua originaria e non richiedono traduzione.
È possibile trascinare del testo da qualsiasi punto all'interno della finestra principale e rilasciarlo all'interno dell'area di traduzione. Il testo trascinato dall'esterno dell'area di traduzione viene copiato, mentre quello trascinato dal suo interno viene spostato.
Secondo le impostazioni predefinite, il testo digitato si inserisce dopo il cursore, seguendo la direzione di digitazione. Per sovrascrivere il testo esistente, usare i tasti seguenti:
In Windows e Linux: INS
In macOS: F3
La modalità di scrittura (sovrascrittura - SSC o inserimento - INS) è indicata alla destra della barra di stato. Pigiare lo stesso tasto per alternare tra le modalità.
Secondo le impostazioni predefinite, il cursore viene bloccato all'interno dell'area di traduzione e non è possibile utilizzare i tasti freccia per spostarsi nel testo di partenza.
Premendo il tasto F2 si sblocca il cursore e si rende possibile l'uso dei tasti freccia nel testo di partenza o in qualsiasi altra parte dell'editor. Questa azione consente la selezione del testo tramite la tastiera.
Lo stato del cursore (bloccato - BLC o sbloccato - SBC) è indicata alla destra della barra di stato. Pigiare lo stesso tasto per alternare tra le modalità di blocco e sblocco del cursore.
Scorciatoia predefinita:
In Windows e Linux: Menu
In macOS: S+Esc
È possibile richiamare il menu facendo clic col pulsante destro del mouse (C + clic in macOS).
Il menu contestuale del pannello dell'Editor offre diverse funzioni, disponibili dal menu , in particolare:
Gli elementi dei glossari corrispondenti, con commenti, se presenti, presentati come suggerimento. Usare per attivare questa funzionalità.
Funzioni di Taglia, Copia, Incolla,
Vai al segmento (per passare al segmento che si trova sotto il puntatore).
Cerca dizionari (per ricercare il termine selezionato all'interno di un dizionario installato).
Aggiungi voce di glossario (che è equivalente all'utilizzo di C+S+G ).
Se è stato selezionato del testo e definite delle voci nelle preferenze Ricerche esterne globali, esse saranno mostrate in questo menu (in quanto ricerca locale).
Scorciatoia predefinita:
In Windows e Linux: C+Barra spaziatrice
In macOS: Esc
Questo menu propone le opzioni di completamento automatico impostate nelle preferenze Completamento automatico.
Usare C+A+N accedere al pannello e aggiungere o modificare una nota.
Usare C+A+E per tornare all'Editor.
Il pannello delle concordanze parziali mostra i segmenti contenuti nelle memorie di traduzione che risultano più simili al segmento in fase di traduzione.
Le concordanze vengono ricavate sia dalla memoria di traduzione interna del progetto, creata in tempo reale durante la traduzione, sia dalle memorie esterne importate da progetti precedenti o ricevute da fonti esterne. Vedere la guida all'uso Uso di memorie di traduzione per i dettagli.
Quando si accede a un segmento, la prima concordanza parziale, ossia quella con la percentuale di concordanza più alta, viene selezionata automaticamente. È possibile premere C+2, 3, 4, o 5, oppure utilizzare , per selezionare una concordanza diversa.
|
|
La concordanza parziale selezionata è evidenziata in grassetto. Le parti mancanti dal segmento in fase di traduzione sono mostrate in blu, mentre le parti adiacenti in verde (se la parte adiacente è uno spazio, come mostrato sopra, non viene colorata).
La concordanza riporta anche tre indicatori di percentuale.
Questi hanno il seguente significato, nell'ordine:
La percentuale calcolata senza l'analisi della radice basata sul tokenizer della lingua di partenza, e ignorando i tag e i numeri (generalmente la più alta).
La percentuale calcolata senza l'analisi della radice, sempre ignorando i tag e i numeri (in genere leggermente più bassa).
La percentuale calcolata sull'intero testo, inclusi i tag e i numeri (in genere la più bassa).
Se il segmento contiene solo numeri o simboli, questa percentuale risulterà la più alta.
È possibile modificare la visualizzazione o l'ordine delle concordanze. Vedere le preferenze Concordanze TM per i dettagli.
Usare C+R per sostituire il testo da tradurre con la concordanza, oppure C+I per inserirla alla posizione del cursore.
Questo pannello mostra i termini contenuti nei propri file di glossario che corrispondono ai termini presenti nel segmento attivo. I file dei glossari sono memorizzati nella cartella glossary del progetto.
Il termine di partenza viene visualizzato prima del segno " = ", mentre quello di arrivo dopo. Se la voce contiene dei commenti, questi sono numerati e mostrati sotto i termini, in righe separate. I termini rinvenuti nel glossario modificabile sono mostrati in grassetto, mentre quelli provenienti da altri glossari in testo semplice.
Project = Progetto 1. Progetto di traduzione Folder = Cartella
Il nome del file del glossario compare come suggerimento quando si passa sopra il mouse su un termine.
Il campo del commento di una voce può contenere collegamenti ipertestuali, che si possono avviare con un clic per ulteriori informazioni.
I collegamenti ai file locali (file:///PERCORSO/nome_file) si aprono nel programma associato. Gli indirizzi web (https://...) si aprono nel browser predefinito.
È possibile selezionare un termine nel pannello e fare clic col pulsante destro del mouse per inserirlo nella traduzione.
Usare per sottolineare le concordanze del glossario.
È quindi possibile fare clic col pulsante destro del mouse sulla parola sottolineata nel segmento di partenza per aprire un menu che elenca le traduzioni disponibili nei glossari. Selezionarne una per inserirla all'interno del segmento, alla posizione attuale del cursore.
È possibile utilizzare le preferenze del glossario per regolare nel dettagli la loro visualizzazione. Vedere le preferenze Glossari per i dettagli.
Le modifiche apportate a qualsiasi file di glossario sono immediatamente riconosciute da OmegaT e visualizzate nel pannello dei glossari.
OmegaT include un file di glossario scrivibile per progetto. Usare C+S+G per aggiungere termine a quel file.
Vedere l'appendice Glossariper i dettagli.
Questo pannello mostra i termini contenuti nei propri file di dizionario che corrispondono ai termini presenti nel segmento attivo. I file dei dizionari sono memorizzati nella cartella dictionary del progetto. Vedere le preferenze Dizionari per i dettagli.
Questo pannello, una volta aperto, mostra i suggerimenti, da ciascun motore di traduzione abilitato, per il segmento attivo. Se sono disponibili suggerimenti da più di un motore,
il nome del motore compare dopo il testo tradotto,
i risultati sono ordinati alfabeticamente in base al nome del motore e
viene evidenziata la traduzione attualmente selezionata.
Usare C+M per sostituire la traduzione del segmento attivo con quella del motore di traduzione selezionato.
Il nome del motore selezionato viene assegnato alla proprietà Origine del segmento attivo.
Se si verifica un errore di connessione o di autenticazione con un motore di traduzione automatica, la barra di stato, nella parte inferiore della finestra, mostrerà un messaggio di stato.
Assicurarsi di aver abilitato il servizio e inserito le credenziali corrette. Nel caso siano correttamente inserite, potrebbe essere necessario dover contattare il fornitore del servizio per ottenere assistenza. Analogamente, un errore tipo Impossibile analizzare la risposta del servizio di traduzione suggerisce che potrebbe esserci un problema di comunicazione tra il proprio sistema e il server del fornitore.
Vedere le preferenze Traduzione automatica per i dettagli.
Un segmento di partenza che compare in più punti all'interno del progetto potrebbe necessitare traduzioni diverse a seconda del contesto.
Usare per registrare una traduzione alternativa, se la traduzione attuale del segmento non è adatta. La traduzione inserita verrà quindi considerata come traduzione alternativa del segmento di partenza.
Usare per definire una delle alternative (per esempio la più comune o la più probabile) come traduzione predefinita.
Questo pannello è uno spazio modificabile in cui è possibile aggiungere delle note al segmento attivo.
Le note sono utili, per esempio, per ritornare sulla traduzione in un secondo momento, verificare la correttezza delle traduzioni alternative o, in progetti condivisi, chiedere un parere ai colleghi.
Usare C+A+N e C+A+P per navigare tra le note.
Usare C+A+N accedere al pannello e aggiungere o modificare una nota.
Usare C+A+E per tornare all'Editor.
Le note vengono memorizzate nella memoria di traduzione del progetto. Non vengono memorizzate nei file tradotti.
Alcuni formati di file, come il formato PO, possono contenere commenti, rivolti ai traduttori, relativi al contesto della traduzione. Questi commenti vengono visualizzati qui.
Il pannello Commenti non è modificabile. Mostra solo le informazioni contenute nel file.
Usare il pannello Blocco note per aggiungere i propri commenti riguardo una traduzione.
Tutti i segmenti possiedono delle proprietà. Esse sono visualizzate questo pannello.
Le proprietà comuni includono:
Indica che un segmento è una ripetizione e specifica se si tratta della PRIMA istanza.
Indica in quale file è contenuto il segmento.
Il pannello delle proprietà non è modificabile. Mostra solo le informazioni relative al segmento.
La parte inferiore della finestra ospita la barra di stato.
La sua parte sinistra mostra informazioni sulle azioni nel progetto o messaggi di errore.
Sincronizzazione dei depositi
→ OmegaT sta aprendo un progetto in collaborazione e sincronizza col deposito remoto.
Sto passando all'ultimo segmento modificato...
→ OmegaT apre l'ultimo segmento modificato nell'ultima sessione.
Progetto salvato automaticamente alle 10:48
→ OmegaT ha appena salvato il progetto.
I file tradotti sono stati creati
→ I file che sono stati creati dall'utente.
La sua parte destra indica se il cursore è bloccato all'interno del segmento (vedere l'impostazione Blocco cursore) e se è in modalità di sovrascrittura (vedere l'impostazione Sovrascrittura). Mostra anche informazioni sull'avanzamento della traduzione.
Fare clic sulle cifre per alternare la visualizzazione tra numeri o percentuali.
BLC | SSC 257/271 (12292/154896, 177692) 35/0
BLC indica che il cursore è bloccato all'interno del segmento.
SSC indica che il cursore sovrascrive il testo esistente.
257 = numero di segmenti tradotti / 271 = numero totale di segmenti
12292 = numero di segmenti univoci tradotti / 154896 = numero totale di segmenti univoci, (177692) = numero totale di segmenti
35 = numero di caratteri nell'originale / 0 = numero di caratteri nell'area di arrivo fino a ora
SBC | INS 94.8% (14 restanti) / 7.9% (142,604 restanti), 177,692 35/0
SBC indica che il cursore non è bloccato all'interno del segmento e si può navigare nella finestra dell'editor con i comandi di navigazione standard.
INS indica che il cursore inserisce il testo.
94.8% = % di segmenti tradotti / 14 = numero di segmenti non tradotti
7.9% = % di segmenti tradotti / 142,604 = numero di segmenti non tradotti, (177,692) = numero totale di segmenti
35 = numero di caratteri nell'originale / 0 = numero di caratteri nell'area di arrivo fino a ora