Willkommen bei OmegaT, einem computergestützten Übersetzungstool (engl. Computer-Assisted Translation Tool, kurz CAT), das Flexibilität, Leistung, Zuverlässigkeit und Funktionen bietet, die weit über das hinausgehen, was kommerziell angeboten wird, selbst für angehende Übersetzer.
Ein Übersetzungsprojekt in OmegaT besteht aus den folgenden Elementen: Eine Reihe von Ressourcen, die in separaten Ordnern aufbewahrt werden, eine Datei namens
omegat.project
, die die Speicherorte aller Ressourcen enthält, und eine Translation-Memory-Datei namens
project_save.tmx
, die alle Übersetzungen enthält, die während der Arbeit an diesem Projekt anfallen.
Übersetzer können den Inhalt oder den Speicherort dieser Ressourcen jederzeit während der Übersetzung ändern.
Zu den Ressourcen gehören standardmäßig der Übersetzungsspeicher (engl. Translation Memory, kurz TM) des Projekts, der bei der Projekterstellung automatisch angelegt wird, sowie die zu übersetzenden Dateien. Ressourcen können auch externe Translation Memories, Glossare und andere Referenzdateien sein.
Einzelheiten finden Sie im Kapitel Projektordner.
Die Übersetzer müssen Translation Memories weder erstellen noch einem neuen Projekt zuordnen . OmegaT erledigt dies automatisch .
Übersetzer können den Translation Memory eines bestehenden Projekts ganz einfach wiederverwenden, indem sie neue Übersetzungsdateien zu einem existierenden Projekt hinzufügen oder einen existierenden Translation Memory in ein neues Projekt kopieren.
Die Anzahl der Translation Memories, die in einem Übersetzungsprojekt als Referenz verwendet werden können, ist unbegrenzt, und OmegaT macht es sehr einfach, diesen zusätzlichen Memories unterschiedliche Prioritätsstufen zuzuweisen.
Einzelheiten finden Sie unter Translation Memories (TM) verwenden.
Dank einfacher Einstellungen können Übersetzer problemlos Ressourcen teilen und gemeinsam an einem Projekt arbeiten.
Die Teamfunktionalität bietet professionelle Zuverlässigkeit und Flexibilität bei der Synchronisierung von Projektressourcen zwischen den Teammitgliedern und ermöglicht gleichzeitig eine einfache Behebung von Konflikten zwischen verschiedenen Übersetzungen.
Einzelheiten finden Sie unter TMs gemeinsam nutzen.
OmegaT wurde nicht nur entwickelt, um den Übersetzungsprozess zu vereinfachen, sondern auch, um sicherzustellen, dass der Übersetzer keine Angst vor Datenverlust haben muss.
Sie haben OmegaT noch nicht benutzt, aber Sie erinnern sich an Zeiten, als die Übersetzung eines Buches, an der Sie ein halbes Jahr gearbeitet hatten, oder eines Berichts, der in einer Stunde fällig war, durch ein Computerproblem zunichte gemacht wurde.
Sie erwägen, OmegaT zu verwenden, aber...
Wie kann OmegaT bei solchen Problemen helfen?
Kein Grund zur Sorge. Die Zuverlässigkeit von OmegaT macht es äußerst unwahrscheinlich, dass Sie mehr als ein paar Minuten Arbeit verlieren.
Auch wenn alles sehr kaputt aussieht, keine Panik. Folgen Sie einfach den Anweisungen unter Probleme beheben.
OmegaT ermöglicht es Ihnen, sich auf das eigentliche Übersetzen zu konzentrieren, und hilft Ihnen hoffentlich, ein besserer Übersetzer zu werden.
Wenn Sie Hilfe zu irgendeinem Aspekt von OmegaT benötigen, sind Sie herzlich eingeladen, den Benutzergruppen von OmegaT beizutreten.
In diesem Abschnitt werden die Konventionen vorgestellt, die zur Unterscheidung der Elemente der OmegaT-Benutzeroberfläche in dieser Bedienungsanleitung verwendet werden. Diese Elemente werden so dargestellt, dass ihre Funktion leicht zu erkennen ist. Die mit einem Element verbundene Aktion gibt außerdem einen Hinweis auf seine Funktion, wenn eine visuelle Unterscheidung nicht möglich ist: Verwenden Sie einen Menüpunkt oder klicken Sie auf eine Schaltfläche.
Auch die Links zu den verschiedenen Teilen der Bedienungsanleitung werden so dargestellt, dass die Funktion des verlinkten Elements leicht zu erkennen ist.
Verwenden Sie C + S + N .
Der Fensterbereich Editor .
Die Datei
omegat.project
.
Die Einstellung Schriftart .
Das Kapitel Projektordner.
Um die mehrfache Angabe von Tastenkürzeln zu vermeiden, verwenden wir einzelne Buchstaben als gemeinsame Kennung für Modifikatoren. Einzelheiten finden Sie im Kapitel Menüs.
Unter Windows und Linux: Strg + E
Unter macOS: Command + E
In dieser Bedienungsanleitung: C + E
Wenn Sie OmegaT noch nicht installiert haben, lesen Sie bitte OmegaT installieren.
Wie Sie OmegaT starten, erfahren Sie unter OmegaT ausführen.
Um mit OmegaT arbeiten zu können, müssen Sie zunächst ein Projekt erstellen, das Ihre gesamten Dateien enthält.
Verwenden Sie C + S + N und wählen Sie einen leeren Ordner aus oder erstellen Sie einen neuen Ordner mit dem Namen Ihres Projekts.
Ein OmegaT-Projekt ist lediglich eine Sammlung von Ordnern, die Ihre gesamten Standardressourcen enthalten.
Nachdem Sie Ihr Projekt benannt haben, öffnet sich das Dialogfenster Projekteigenschaften .
In diesem Dialogfenster können Sie die Sprache der Quelldateien und der übersetzten Dateien auswählen oder eintragen, verschiedene Einstellungen vornehmen und dann auf klicken, um fortzufahren.
OmegaT stellt eine kurze Liste von zweistelligen Sprachcodes bereit, aber Sie können die Codes (zweistellig oder dreistellig) auch manuell in die Felder eintragen. Beachten Sie, dass die Codes konform mit BCP-47 sein müssen.
Vergewissern Sie sich, dass Sie die richtigen Sprachcodes eingetragen haben und dass alle anderen Stellen, an denen ein Code erforderlich ist, genau diesen Codes entsprechen. Einzelheiten finden Sie im Abschnitt Sprachen .
Verwenden Sie C + E , um zu diesem Dialogfenster zurückzukehren, nachdem Sie das Projekt erstellt haben.
Sie können die Projektstruktur jederzeit ändern, nachdem Sie mit der Übersetzung begonnen haben. In diesem Dialogfenster können Sie OmegaT mitteilen, welche neuen Ressourcenordner verwendet werden sollen. Sie werden dann lediglich aufgefordert, das Projekt neu zu laden, um die neuen Speicherorte zu verwenden.
Als Nächstes öffnet sich das Dialogfenster Quelldateien .
Klicken Sie auf oder und fügen Sie Quelldateien hinzu.
Verwenden Sie , wenn Sie nicht mehr wissen, wo sich Ihr Projekt befindet.
Wenn Sie den Inhalt einer Datei im Fensterbereich Editor nicht sehen, kann es sein, dass die Datei leer ist oder ein Format hat, das von OmegaT nicht unterstützt wird. Verwenden Sie , um eine Liste unterstützter Dateiformate zu öffnen. Wenn das Format Ihrer Datei nicht aufgeführt ist, verwenden Sie Plugins von Drittanbietern oder konvertieren Sie die Datei in ein unterstütztes Format. Einzelheiten finden Sie unter Andere Formate unterstützen.
Omegat unterstützt eine automatische Rechtschreibprüfung, enthält aber keine Wörterbücher für die eigentliche Rechtschreibprüfung Ihrer Übersetzungen. Diese müssen Sie selbst installieren.
Verwenden Sie den Bereich Rechtschreibprüfung im Dialogfenster Einstellungen , um Einstellungen vorzunehmen.
Klicken Sie auf die Schaltfläche , um eine Liste von Wörterbüchern anzuzeigen. Sie finden die Schaltfläche unter dem Eingabefeld "URL von herunterladbaren Rechtschreibwörterbüchern".
Wählen Sie so viele Wörterbücher aus, wie Sie möchten, und klicken Sie auf die Schaltfläche . OmegaT lädt die Wörterbücher herunter und kopiert sie in den Speicherort für Rechtschreibwörterbücher (standardmäßig im Konfigurationsordner), den Sie im oberen Bereich des Dialogfensters ändern können. Dieser Vorgang kann einige Zeit dauern.
Klicken Sie auf die Schaltfläche . OmegaT zeigt eine Liste der installierten Wörterbücher an.
OmegaT erkennt Sprachen nicht automatisch und verwendet ein Wörterbuch nur dann, wenn dessen Name mit dem Zielsprachcode übereinstimmt.
Wenn die Sprache des Projekts fr ist und der Name des Wörterbuchs fr_fr oder fr-fr lautet, können Sie entweder:
C + E verwenden, um die Zielsprache des Projekts in fr-fr zu ändern, oder
verwenden, um den Konfigurationsordner zu öffnen und die Dateinamen der Wörterbücher in fr zu ändern.
Standardmäßig werden bei einem Übersetzungsprojekt
Sätze
erstellt, indem die
Absatzblöcke
des Dokuments geteilt werden. Einzelheiten finden Sie unter
Segmentierung auf Satzebene
(Projekteigenschaft).
Segmente innerhalb eines Absatzes können weiter segmentiert oder "unsegmentiert" (zusammengeführt) bleiben. Fügen Sie eine Segmentierungsregel hinzu, um sie weiter zu segmentieren, oder eine Ausnahmeregel, um sie mit dem Teil zusammenzuführen, von dem sie getrennt wurden. Einzelheiten finden Sie unter Segmentierung.
Als Segmentbegrenzung wird häufig das normale Leerzeichen verwendet. Um zwei durch Leerzeichen getrennte Textabschnitte zusammenzuführen, gehen Sie z.B. wie folgt vor:
Suchen Sie die Stelle mit dem Leerzeichen.
Ersetzen Sie es mit einem geschützten Leerzeichen.
Speichern Sie die Datei.
Kehren Sie zu OmegaT zurück und verwenden Sie F5 , damit OmegaT die Änderung erkennt.
Wenn alles fertig ist, erscheinen die Quelldateien in OmegaT in einem Layout, das wie folgt aussieht:
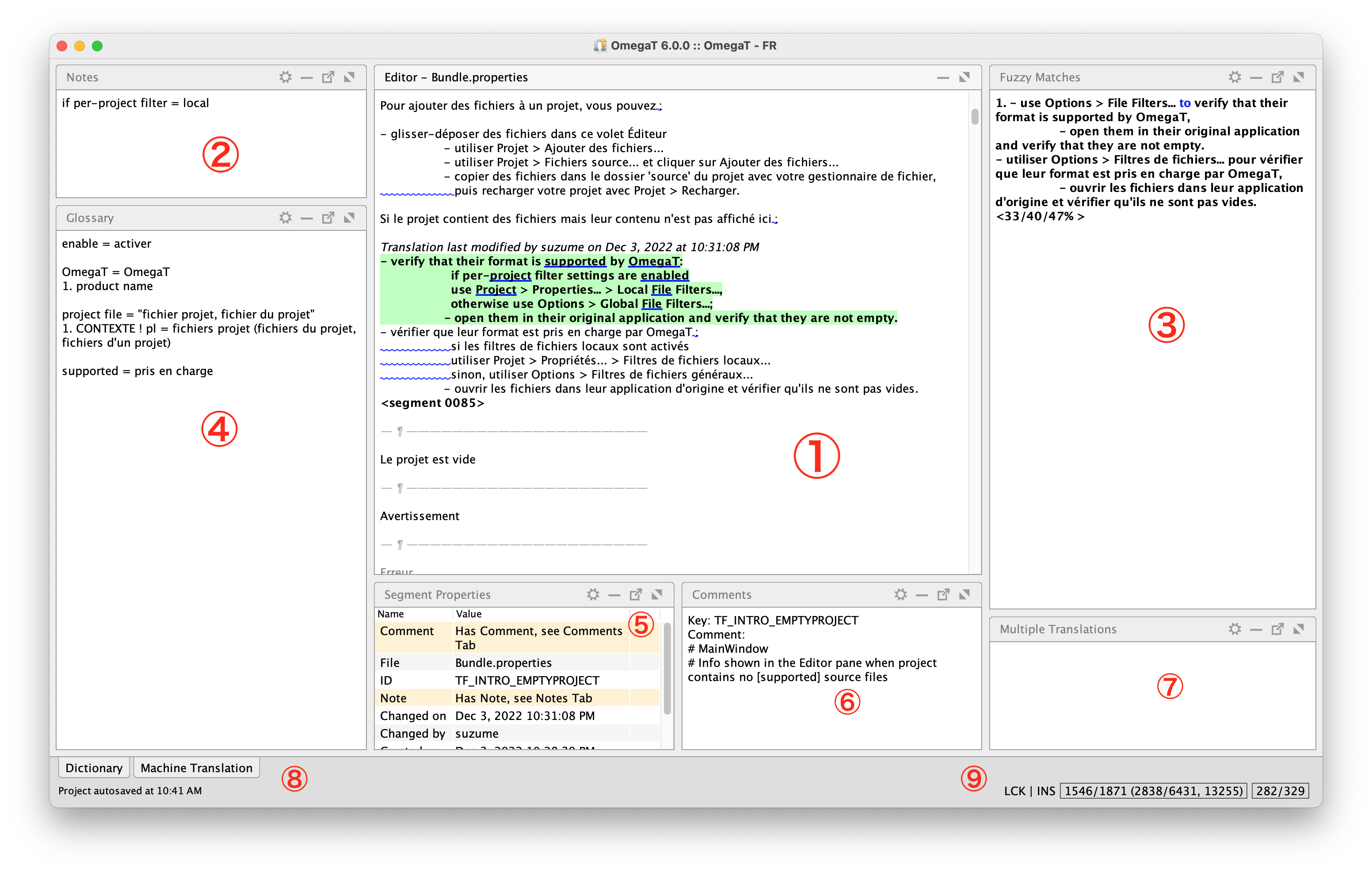
Der Fensterbereich Editor
Der Fensterbereich Notizblock
Der Fensterbereich Fuzzy Matches
Der Fensterbereich Glossare
Der Fensterbereich Segmenteigenschaften
Der Fensterbereich Kommentare
Der Fensterbereich Mehrere Übersetzungen
Die Fensterbereiche Wörterbücher und Maschinelle Übersetzungen sind angedockt
Die rechte Statusleiste enthält Informationen über das Projekt
Verwenden Sie die Optionen im Menü und verschieben Sie die einzelnen Fensterbereiche, um Ihren Workflow zu verbessern.
Im Fensterbereich Editor geben Sie Ihre Übersetzung ein.
Im Abschnitt Ein auf Tastenkürzeln basierender Workflow erfahren Sie, wie effizient Sie mit Tastenkürzeln arbeiten können.
Nachdem Sie die Übersetzung eines Segments eingegeben haben, können Sie mit C + U zum nächsten unübersetzten Segment springen.
Sobald Sie das Segment verlassen, wird die Übersetzung automatisch in die Datei project_save.tmx gespeichert und als Referenz für den Rest Ihrer Übersetzung verwendet.
Weitere Navigationsmöglichkeiten finden Sie unter (Menü).
OmegaT weist den übersetzten Segmenten keine unterschiedlichen Zustände zu. Ein Segment ist entweder übersetzt oder nicht.
Wenn Sie eine bestimmte Art der Überprüfung benötigen, können Sie z.B. folgendes tun:
Fügen Sie für problematische Segmente Erinnerungen im Fensterbereich Notizblock hinzu
Verwenden Sie C + A + N , um den Notizblock zu öffnen und Ihren Kommentar hinzuzufügen.
Verwenden Sie C + A + E , um zum Editor zurückzukehren und mit der Übersetzung fortzufahren.
Verwenden Sie C + F , um Segmente nach benutzerdefinierten Kriterien zu filtern und nur diese zu überprüfen.
Verwenden Sie C + S + G , um Begriffe zu Ihrem Glossar hinzuzufügen.
Verwenden Sie und Autovervollständigung in den Einstellungen, um die Glossar-Matches zu verwalten.
Wenn Sie ein Segment betreten, das Begriffe enthält, die mit Begriffen in Ihren Glossaren übereinstimmen, werden die Begriffe und ihre Übersetzungen im Fensterbereich Glossare angezeigt.
Wenn Sie ein Segment betreten, dessen Quelltext teilweise oder vollständig mit den Inhalten der Translation Memories des Projekts übereinstimmt, zeigt OmegaT die Matches im Fensterbereich Fuzzy Matches an.
Verwenden Sie das Menü , um Translation Memory Matches zu verwalten und verschiedene andere nützliche Funktionen auszuführen.
Mit der Funktion C + F können Sie das gesamte Projekt nach Begriffen, Satzfragmenten usw. durchsuchen - entweder als exakte Suche, Stichwortsuche oder RegEx-Suche. Sie können die Suche auch verfeinern, indem Sie Informationen wie Autor oder Datum eingeben.
Sie können sich auch nur auf die Ergebnisse konzentrieren, indem Sie sie im Editor filtern. Einzelheiten finden Sie im Abschnitt Textsuche .
Sie können Begriffe mit der Funktion C + K ersetzen, die dasselbe Dialogfenster verwendet. Einzelheiten finden Sie im Abschnitt Textersetzung .
Sie können während der Übersetzung Notizen für sich selbst oder für Teammitglieder im Fensterbereich Notizblock hinterlegen und mit C + A + N oder C + A + P im Menü oder im Fenster Textsuche zu den Segmenten mit Notizen zurückkehren.
Das Kontextmenü ermöglicht einen einfachen Zugriff auf verschiedene häufig verwendete Funktionen. Das Autovervollständigungsmenü ist auch im Editorbereich verfügbar.
Wenn die zu übersetzenden Dokumente fett, kursiv oder andere dekorative Elemente enthalten, wandelt OmegaT diese in Tags um, die den dekorierten Text umschließen. Beispiele für solche Dateien sind LibreOffice-Dateien, HTML-Dateien und Microsoft Office-Dateien. Oft enthalten Dokumente auch Tags, die nichts mit der Dekoration zu tun haben, aber dennoch für die Quelldateien (und somit auch für die übersetzten Dateien) wichtig sind.
Ein Satz könnte in der ursprünglichen Applikation wie folgt dargestellt werden:
OmegaT ist ein einfach zu bedienendes Programm für ambitionierte Übersetzer
Je nach ursprünglichem Format wird OmegaT diesen Satz jedoch etwas anders darstellen:
OmegaT ist ein <t0/>einfach zu bedienendes<t1/> Programm für <t2/>ambitionierte<t3/> Übersetzer
Die verschiedenen Tag-Einstellungen können sehr hilfreich sein, um die Tags in einem Dokument richtig anzuordnen. Einzelheiten finden Sie in den folgenden Optionen und Skripten:
Die Tags in OmegaT werden grau dargestellt, um sie leichter erkennen zu können. Die Tags sind geschützt, damit ihr Inhalt nicht verändert werden kann, aber sie können als Ganzes gelöscht, manuell eingegeben oder innerhalb des Zielsatzes verschoben werden.
Verwenden Sie C + S + T und C + T , um die Tags an der Position des Textcursors einzufügen.
Sie können benutzerdefinierte Tags definieren, die auf die gleiche Weise gehandhabt werden. Einzelheiten finden Sie im Abschnitt
Benutzerdefinierte Tags
.
Sie können auch Zeichenketten definieren, für die OmegaT eine Warnung ausgeben soll, wenn diese in einer Übersetzung belassen werden. Einzelheiten finden Sie im Abschnitt
Geschützte Texte
.
Wenn Sie einen Fehler bei den Tags machen, kann es passieren, dass die übersetzten Dateien nicht mehr geöffnet werden können. Verwenden Sie C + S + V , um Ihre Tags zu überprüfen, bevor Sie Ihre übersetzten Dateien erstellen.
Wenn eine Datei nicht mehr in LibreOffice, Word oder einer anderen Applikation geöffnet werden kann, liegt das oft an den Tags. Kehren Sie zu OmegaT zurück, prüfen Sie Ihr Dokument auf Tag-Probleme und erstellen Sie die übersetzte Datei erneut.
Es steht Ihnen frei, beim Prüfen der Übersetzung das Layout der Fensterbereiche und die Optionen im Menü zu ändern.
Verwenden Sie den Menüpunkt C + S + V , um verschiedene inhaltliche Prüfungen an Ihrer Übersetzung durchzuführen.
Wenn Sie Ihre Übersetzung im endgültigen Format sehen möchten, verwenden Sie C + D .
Jedes Mal, wenn Sie die übersetzten Dateien erstellen, werden alle zuvor erstellten Dateien mit demselben Namen überschrieben. Benennen Sie alle Dateien, die nicht überschrieben werden sollen, nach ihrer Erstellung um. Mit der Bearbeiten-Option des Dateifilters können Sie die Umbenennung automatisieren.
Ihre Übersetzungen werden immer in die Datei project_save.tmx (Translation Memory des Projekts) im Ordner omegat Ihres Projekts gespeichert.
Löschungen im Ordner target haben keinen Einfluss auf Ihre Übersetzungen.
Die Dokumente werden im Ordner target Ihres Projekts erstellt. Zuvor erstellte Dateien werden dabei überschrieben, es sei denn, Sie haben sie umbenannt...
Sobald die übersetzten Dateien erstellt sind, können Sie sie in der ursprünglichen Applikation öffnen, um den Inhalt zu prüfen und gegebenenfalls weitere Änderungen vorzunehmen. OmegaT spiegelt solche externen Änderungen nicht wider.
Änderungen, die außerhalb von OmegaT vorgenommen wurden, müssen Sie in OmegaT (und somit in den Translation Memory des Projekts) einfügen, um die Übersetzung auf dem neuesten Stand zu halten. Dafür gibt es zwei Möglichkeiten: Entweder Sie tragen die Änderungen manuell in die entsprechenden Segmente ein, oder Sie richten die Originaldatei und die übersetzte Datei aneinander aus, um eine neue Translation-Memory-Datei (TMX) zu erstellen, die im Ordner tm/enforce Ihres Projekts abgelegt wird. Einzelheiten finden Sie im Abschnitt Dateien ausrichten (Aligner) .
Übersetzungsprojekte sind einfach Ordner, die Dateien enthalten. Sie können für jeden neuen Auftrag ein neues Projekt erstellen oder einem bestehenden Projekt jederzeit neue Quelldateien hinzufügen.
Die Projekteinstellungen können mit C + E aufgerufen und geändert werden. Um eine Liste der Projektdateien anzuzeigen, verwenden Sie C + L im selben Menü. Mit dem Menüpunkt können Sie jederzeit auf die Inhalte aller Ressourcen zugreifen.
Jedes Mal, wenn Sie die übersetzten Dateien erstellen (siehe oben Die übersetzten Dateien erstellen), erzeugt OmegaT drei Translation Memories, die den aktuellen Übersetzungsstand der Dateien im Ordner source widerspiegeln. Einzelheiten finden Sie im Abschnitt
Ordner für exportierte Translation-Memory-Dateien
.
Das Einprägen (oder Anpassen) der wichtigsten Bearbeitungs- und Navigationskürzel kann Ihnen die Arbeit erleichtern.
Dies lässt sich am besten anhand eines Beispiels veranschaulichen:
Stellen Sie sich vor, Sie erhalten den Auftrag, eine aktualisierte Version einer bereits übersetzten Bedienungsanleitung zu übersetzen. Einzelheiten finden Sie unter TMs wiederverwenden.
Da sich die ersten Seiten nicht geändert haben, werden Sie beim Öffnen des Projekts mit einem Bildschirm voller bereits übersetzter Segmente aus dem Translation Memory des vorherigen Auftrags begrüßt.
Anstatt mühsam nach unten zu scrollen, um das erste unübersetzte Segment zu finden, drücken Sie schnell C + U , um sofort loszulegen und mit der Übersetzung zu beginnen. (Wiederholen Sie dies jedes Mal, wenn Sie einen großen, unveränderten Abschnitt erreichen.)
Nach einigen Abschnitten stoßen Sie auf einen Begriff, den Sie in das Glossar aufnehmen möchten. Anstatt zur Maus zu greifen, können Sie den Textcursor mit F2 entsperren, mit den Cursortasten und den systemüblichen Tastenkürzeln zum Begriff navigieren und ihn markieren, und anschließend mit C + S + G das Dialogfenster Glossareintrag erstellen öffnen. Danach können Sie zum Editor zurückkehren, den Textcursor mit F2 sperren und den Vorgang wiederholen, um den Zielbegriff einzutragen.
Sie haben die Autovervollständigung so eingestellt, dass nicht nur Verlaufsvorhersagen automatisch angezeigt werden, sondern auch Glossarbegriffe und vordefinierte kurze Zeichenketten, die durch einfache Pfeilnavigation eingefügt werden können.
Sie gelangen dann zu einem überarbeiteten Abschnitt des Textes, wo im Fensterbereich Fuzzy Matches eine Reihe ähnlicher Segmente aus dem vorherigen Auftrag angezeigt werden.
Nachdem Sie schnell C + I gedrückt haben, um den Treffer einzufügen, nehmen Sie die notwendigen Änderungen vor, um den überarbeiteten Text anzupassen.
Dies setzt sich fort, wobei Sie gelegentlich C + 2 (oder eine andere Zahl) gefolgt von C + I drücken, wenn einer der Treffer von 2 bis 5 besser passt.
Einige Segmente müssen später noch geändert werden, also öffnen Sie den Notizblock mit C + A + 9 , erstellen eine Notiz für sich selbst und kehren mit C + A + 0 in den Editorbereich zurück.
Wenn Sie sich dem Ende des Abschnitts nähern, haben Sie zudem ein- oder zweimal C + R gedrückt, um automatisch eingefügte Fuzzy Matches aus der früheren Übersetzung mit besseren Treffern von weiter vorne im aktuellen Abschnitt zu ersetzen.
Später fällt Ihnen eine bessere Formulierung für einen etwas sperrigen Ausdruck ein. Sie markieren ihn im Quelltext, drücken C + F , um ihn mit dem Suchdialogfenster zu suchen, und springen dann mit C + J sofort zu diesem Segment.
Da OmegaT Ihren Navigationsverlauf aufgezeichnet hat, brauchen Sie nur C + S + J zu drücken, um sofort dort weiterzumachen, wo Sie aufgehört haben.
Sie beschließen nun, alle Segmente zu prüfen, die Notizen haben. Sie verwenden C + F , um solche Segmente zu finden, und drücken C + N und C + P im Suchfenster, um durch die Ergebnisse zu navigieren. OmegaT synchronisiert den Inhalt des Editors mit dem ausgewählten Ergebnis, so dass Sie die Segmente sofort editieren können.
Zeit für eine Pause. Während Sie Ihren Kaffee genießen, denken Sie darüber nach, wie viel reibungsloser Sie die verschiedenen OmegaT-Funktionen nutzen konnten im Vergleich zu früher, als Sie noch ganz am Anfang standen und viel Zeit damit verbrachten, sich durch die Menüs zu klicken.
Durch den flüssigeren Workflow konnten Sie sich besser auf die eigentliche Übersetzung konzentrieren.
Gleichzeitig haben Sie festgestellt, dass Sie während Ihrer Sitzung mehrmals den Menüpunkt und die Cursortasten verwendet haben, und Sie beschließen, ein neues Tastenkürzel hinzuzufügen, um auch diesen Arbeitsschritt zu beschleunigen.
Wenn Sie sich die Zeit nehmen, die Tastenkürzel für häufig verwendete Funktionen zu lernen, wird es sich für Sie lohnen.