Wenn Sie OmegaT zum ersten Mal starten, hat das Hauptfenster das folgende Standardlayout:
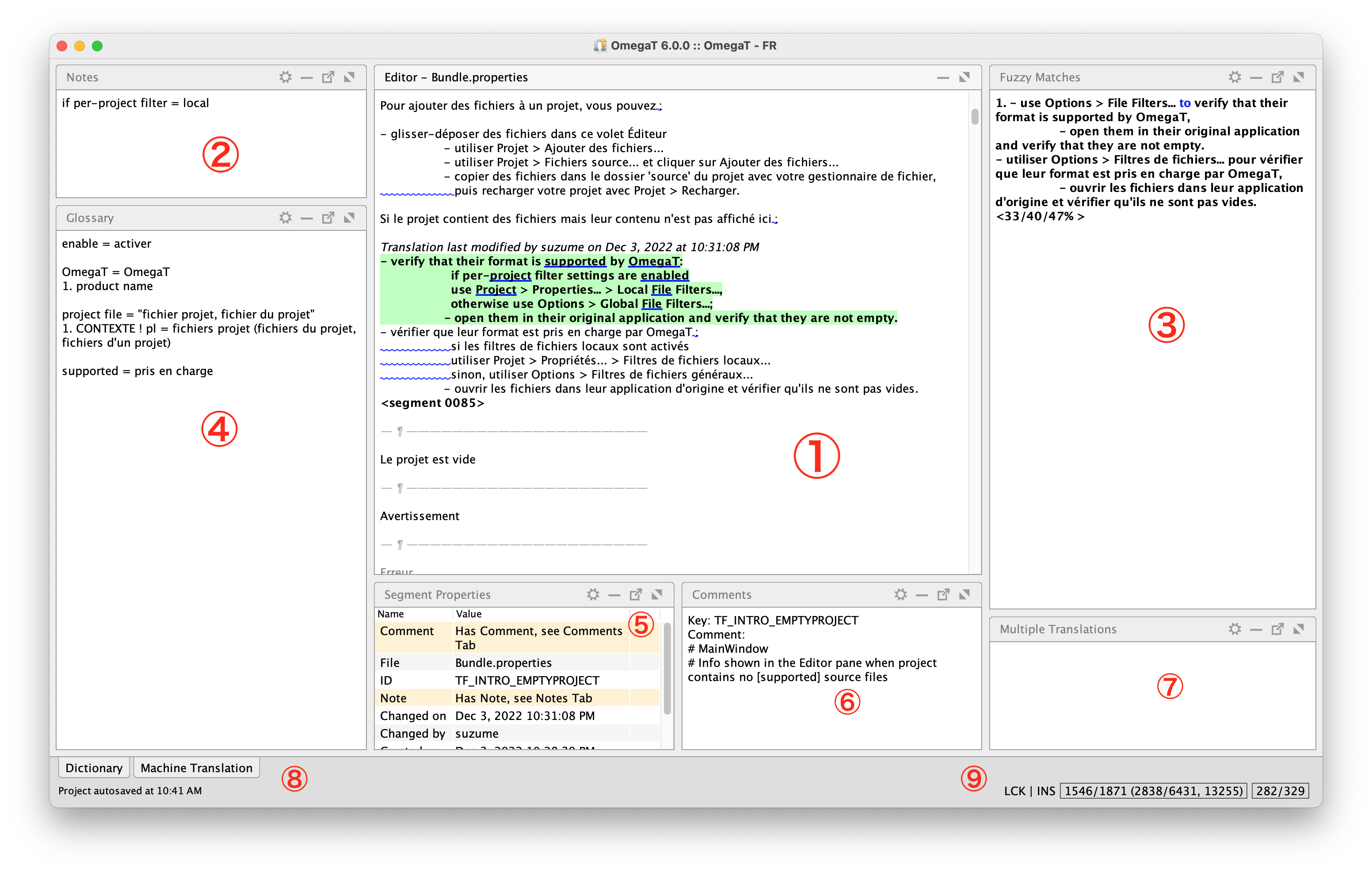
Der Fensterbereich Editor
Der Fensterbereich Notizblock
Der Fensterbereich Fuzzy Matches
Der Fensterbereich Glossare
Der Fensterbereich Segmenteigenschaften
Der Fensterbereich Kommentare
Der Fensterbereich Mehrere Übersetzungen
Die Fensterbereiche Wörterbücher und Maschinelle Übersetzungen sind angedockt
Die rechte Statusleiste enthält Informationen über das Projekt
Verwenden Sie die Optionen im Menü und verschieben Sie die einzelnen Fensterbereiche, um Ihren Workflow zu verbessern.
Das Hauptfenster ist in Fensterbereiche (die hier beschrieben werden), Menüs (siehe Menüs) und eine Statusleiste (siehe unten) unterteilt. Sie können einen Fensterbereich durch Ziehen und Ablegen seines Titels neu positionieren oder ihn sogar als separates Fenster abdocken.
In der rechten oberen Ecke eines Fensterbereichs werden je nach Typ und aktuellem Status unterschiedliche Symbole angezeigt:

|
Listet zusätzliche Aktionen für den Fensterbereich auf. |

|
Minimieren des Fensterbereichs zu einem Tab am unteren Rand des Hauptfensters. |

|
Maximieren des Fensterbereichs |

|
Wiederherstellen des vorherigen Layouts eines maximierten Fensterbereichs. |

|
Abdocken des Fensterbereichs vom Hauptfenster. |

|
Andocken des Fensterbereichs an das Hauptfenster. |
Sie können Fensterbereiche in einem Bereich des Hauptfensters gruppieren. In diesem Fall wird ein Tab mit dem Namen des Fensterbereichs ganz oben in der Gruppe angezeigt. Fensterbereiche können durch Ziehen der Trennbalken zwischen den Fensterbereichen größer/kleiner gemacht werden.
Einige Fensterbereiche haben ein Kontextmenü. Sie können dieses Menü mit der Standardmethode Ihres Betriebssystems oder mit den von OmegaT definierten Tastenkürzeln aufrufen:
Unter Windows und Linux: Menü
Unter macOS: S + Esc
Dateien können auf bestimmte Fensterbereiche gezogen und abgelegt werden, was folgendes bewirkt:
Wenn Sie hier eine OmegaT-Projektdatei (omegat.project) oder ein komplettes Projekt ablegen, wird das aktuell geöffnete Projekt (sofern vorhanden) geschlossen und das neue Projekt geöffnet.
Wenn Sie andere Dateien ablegen, werden diese in den source-Ordner kopiert. Dies gilt auch für das Fenster
Quelldateien
.
Wenn Sie hier .tmx-Dateien ablegen, werden diese in den tm-Ordner kopiert.
Wenn Sie hier Dateien mit einer gültigen Glossardateiendung (.txt, .tab usw.) ablegen, werden diese in den glossary-Ordner kopiert.
Wenn ein Fensterbereich geschlossen ist, aber Inhalte zum Anzeigen hat, kann OmegaT den Tab des Fensterbereichs kurzzeitig orange hervorheben, wenn Sie das Segment betreten.
Für die Fensterbereiche "Kommentare" und "Notizblock" sind Benachrichtigungen standardmäßig aktiviert.
Um Benachrichtigungen zu aktivieren oder zu deaktivieren,
Gehen Sie zum Fensterbereich.
Klicken Sie auf das Aktion-Widget oben rechts.
Wählen Sie "Mich benachrichtigen, wenn ein Segment X hat" aus, wobei X je nach Fensterbereich variiert.
Die folgenden Fensterbereiche können Sie benachrichtigen:
Kommentare
Wörterbücher
Fuzzy Matches
Glossare
Mehrere Übersetzungen
Notizblock
Segmenteigenschaften
Im Fensterbereich "Segmenteigenschaften" können Sie die Benachrichtigungseinstellungen für jeden seiner Einträge festlegen.
Wenn die Tabellenansicht aktiv ist, rechtsklicken Sie auf eine Eigenschaft und wählen Sie "Mich benachrichtigen, wenn ein Segment X hat" aus, wobei X der Name der Eigenschaft ist.
Wenn die Listenansicht aktiv ist, klicken Sie auf das Aktion-Widget rechts neben einer Eigenschaft und wählen Sie "Mich benachrichtigen, wenn ein Segment X hat" aus, wobei X der Name der Eigenschaft ist.
Hier können Sie Ihre Übersetzungen eingeben und bearbeiten.
Der Text ist in nummerierte Segmente unterteilt. Sie können durch das Dokument scrollen und auf ein beliebiges Segment doppelklicken, um es zu öffnen und zu bearbeiten.
— ¶ ————————————————————— Hide Tags |Dissimuler les balises<Segment 2148 ¶> — ¶ ————————————————————— When enabled, all formatting in the source segments are hidden.
Die erste Zeile, in fetter Schrift auf grünem Hintergrund, ist der zu übersetzende Quelltext.
Die zweite Zeile ist das Übersetzungsfeld , zwischen dem linken Rand und dem rechts befindlichen Segmentmarker. Im Übersetzungsfeld können Sie Ihre Übersetzung eingeben.
<Segment 2148 ¶> ist der Segmentmarker.
2148 ist die Nummer des Segments innerhalb des Projekts. Das ¶-Symbol gibt an, dass es sich um das erste Segment in einem Absatz handelt.
Der Textcursor ist standardmäßig auf das Übersetzungsfeld beschränkt.
Verwenden Sie F2 , um den Textcursor zu lösen und ihn frei zwischen dem Übersetzungsfeld und den anderen Teilen des Fensterbereichs hin und her zu bewegen.
Die Zeile unter dem Übersetzungsfeld ist ein weiteres Segment.
Verwenden Sie C + U oder andere Navigationsbefehle, um:
den Inhalt des Übersetzungsfeldes in den Translation Memory des Projekts aufzunehmen, und
das nächste zu übersetzende Segment zu betreten.
Passen Sie den Editor an Ihren Workflow an.
Zu den Anpassungen gehören:
Die Schriftart ändern, mit der Einstellung Schriftart .
Darstellung der Absatzbegrenzung ändern, mit der Einstellung
Darstellungsweise der Absatzbegrenzung
.
Den Quelltext automatisch in das Übersetzungsfeld einfügen. Deaktivieren Sie dazu die Einstellung
Segment leer lassen
.
Den besten Fuzzy Match anhand eines Schwellenwerts einfügen, mit der Einstellung
Besten Fuzzy Match einfügen
.
Text definieren, der nicht übersetzt werden soll, mit der Einstellung
Geschützte Texte
.
Einzelheiten finden Sie unter Editor (Einstellungen) und (Menü).
Wenn Sie das Übersetzungsfeld leer lassen, behandelt OmegaT das Segment als unübersetzt und belässt es beim Erstellen der übersetzten Dokumente in der Originalsprache.
OmegaT kann Übersetzungen speichern, die identisch mit dem Quelltext sind. Dies kann für Dokumente nützlich sein, die Eigennamen wie Markennamen usw. enthalten, oder für fremdsprachige Segmente, die nicht übersetzt werden müssen.
Es ist möglich, Text von einer beliebigen Stelle im Hauptfenster in das Übersetzungsfeld zu ziehen. Texte, die von außen auf das Übersetzungsfeld gezogen werden, werden kopiert, während Texte, die von innen auf das Übersetzungsfeld gezogen werden, verschoben werden.
Standardmäßig wird neuer Text je nach Schreibrichtung vor oder hinter dem Textcursor eingefügt. Um den vorhandenen Text stattdessen zu überschreiben, verwenden Sie die folgenden Tasten:
Unter Windows und Linux: EINFG
Unter macOS: F3
Der Schreibmodus (Überschreiben - OVR oder Einfügen - INS) wird rechts neben der Statusleiste angezeigt. Mit derselben Taste kann zwischen den Modi gewechselt werden.
Standardmäßig ist der Textcursor auf das Übersetzungsfeld beschränkt. Es ist nicht möglich, mit den Pfeiltasten im Quelltext zu navigieren.
Drücken Sie F2 , um den Textcursor zu lösen und mit den Pfeiltasten im Quelltext (oder irgendwo anders im Editor) zu navigieren. Auf diese Weise können Sie Text mit der Tastatur markieren.
Der Textcursormodus (fixiert - LCK oder gelöst - UNL) wird rechts neben der Statusleiste angezeigt. Mit derselben Taste kann zwischen fixiertem und gelöstem Textcursor umgeschaltet werden.
Standardtastenkürzel:
Unter Windows und Linux: Menü
Unter macOS: S + Esc
Sie können das Menü auch mit einem Rechtsklick öffnen ( C + Klick unter macOS).
Das Kontextmenü des Editorbereichs bietet verschiedene Funktionen, die auch im Menü verfügbar sind, insbesondere:
Gefundene Glossareinträge, ggf. mit Kommentaren als Tooltip. Verwenden Sie , um dieses Feature zu aktivieren.
Ausschneiden, Kopieren, Einfügen,
Zum Segment springen (das Segment unter dem Mauszeiger).
Wörterbücher durchsuchen (um nach dem markierten Begriff in einem installierten Wörterbuch zu suchen).
Glossareintrag hinzufügen (entspricht der Verwendung von C + S + G ).
Wenn Sie einen Text markieren und Globale externe Suchvorgänge vorhanden sind, werden diese auch in diesem Menü angezeigt (ebenso wie lokale Suchvorgänge).
Standardtastenkürzel:
Unter Windows und Linux: C + Space
Unter macOS: Esc
Dieses Menü bietet Autovervollständigungsoptionen, die in der Einstellung Autovervollständigung festgelegt wurden.
Verwenden Sie C + A + N , um den Fensterbereich zu betreten und eine Notiz hinzuzufügen oder zu ändern.
Verwenden Sie C + A + E , um zum Editor zurückzukehren.
In diesem Fensterbereich werden Segmente aus Ihren Translation Memories angezeigt, die dem Segment, das Sie gerade übersetzen, am ähnlichsten sind.
Matches stammen sowohl aus dem internen Translation Memory des Projekts, der während Ihrer Übersetzung in Echtzeit erstellt wird, als auch aus externen Translation Memories, die Sie aus früheren Projekten importiert oder von Dritten erhalten haben. Einzelheiten finden Sie unter Translation Memories (TM) verwenden.
Wenn Sie ein Segment betreten, wird automatisch der erste Fuzzy Match (der mit dem höchsten Match-Prozentsatz) ausgewählt. Sie können C + 2, 3, 4 oder 5 drücken oder nutzen, um einen anderen Match auszuwählen.
|
|
|
Der aktuell ausgewählte Fuzzy Match wird fett dargestellt. Wörter, die im Zieltext des Segments fehlen, sind blau gefärbt, während Textbereiche, die an die fehlenden Wörter angrenzen, grün gefärbt sind (wenn der angrenzende Bereich wie oben ein Leerzeichen ist, bleibt der Bereich ungefärbt).
Der Match zeigt auch drei Matching-Prozentsätze an.
Diese Prozentsätze haben die folgende Bedeutung und sind wie folgt angeordnet:
Ein Prozentsatz, der mit Stammformreduktion auf Basis des Tokenizers der Quellsprache ohne Berücksichtigung von Tags und Zahlen berechnet wird (generell der höchste).
Ein Prozentsatz, der ohne Stammformreduktion und ohne Berücksichtigung von Tags und Zahlen berechnet wird (generell etwas niedriger).
Ein Prozentsatz, der unter Berücksichtigung des vollständigen Textes, einschließlich Tags und Zahlen , berechnet wird (generell der niedrigste).
Wenn das Segment nur Zahlen oder Symbole enthält, ist dies der höchste Prozentsatz.
Sie können die Darstellung und Sortierung der Matches ändern. Einzelheiten finden Sie unter
TM-Matches
(Einstellungen).
Verwenden Sie C + R , um das Übersetzungsfeld mit dem Match zu ersetzen, oder C + I , um den Match an der Position des Textcursors einzufügen.
In diesem Fensterbereich werden Einträge aus Ihren Glossardateien angezeigt, die mit Begriffen im aktuellen Segment übereinstimmen. Die Glossardateien befinden sich im Ordner glossary Ihres Projekts.
Der Quellbegriff wird vor dem "=" angezeigt, während die Zielbegriffe nach dem "=" angezeigt werden. Wenn der Eintrag Kommentare enthält, werden diese nummeriert in separaten Zeilen unter den Begriffen angezeigt. Begriffe aus dem beschreibbaren Glossar werden fett dargestellt, während Begriffe aus anderen Glossaren als normaler Text dargestellt werden.
Project = Projet 1. Projet de traduction Folder = Dossier
Wenn Sie den Mauszeiger über einen Begriff bewegen, erscheint ein Tooltip mit dem Pfad der Glossardatei.
Das Kommentarfeld eines Eintrags kann Links enthalten, die angeklickt werden können, um weitere Informationen zu erhalten.
Links, die auf lokale Dateien verweisen (file:///PFAD/Dateiname), werden mit dem zugehörigen Programm geöffnet. Internetadressen (https://...) werden im Standardbrowser geöffnet.
Sie können einen Begriff im Glossarbereich auswählen und mit der rechten Maustaste anklicken, um ihn in die Übersetzung einzufügen.
Verwenden Sie , um Glossar-Matches zu unterstreichen.
Sie können dann einen Rechtsklick auf das unterstrichene Wort im Quelltext machen, um ein Kontextmenü zu öffnen, das die Übersetzungen aus Ihren Glossaren auflistet. Wählen Sie einen der Vorschläge aus, um ihn an der aktuellen Position des Textcursors im Segment einzufügen.
Sie können die Glossar-Einstellungen verwenden, um die Darstellung der Glossare zu optimieren. Einzelheiten finden Sie unter Glossare (Einstellungen).
Änderungen an einer beliebigen Glossardatei im Glossarordner werden von OmegaT sofort erkannt und im Glossarbereich angezeigt.
OmegaT stellt für jedes Projekt eine beschreibbare Glossardatei zur Verfügung. Verwenden Sie C + S + G , um Begriffe in diese Datei einzufügen.
Einzelheiten finden Sie unter Glossare.
In diesem Fensterbereich werden Einträge aus Ihren Wörterbüchern angezeigt, die mit Begriffen im aktuellen Segment übereinstimmen. Die Wörterbuchdateien befinden sich im Ordner dictionary Ihres Projekts. Einzelheiten finden Sie unter Wörterbücher (Einstellungen).
Wenn Sie mindestens einen maschinellen Übersetzungsdienst aktiviert und korrekt konfiguriert haben, werden in diesem Fensterbereich Vorschläge für das aktuelle Segment angezeigt, die von den verfügbaren Übersetzungsdiensten erzeugt wurden. Wenn Vorschläge von mehr als einem Übersetzungsdienst verfügbar sind,
wird der Name des Dienstes hinter dem übersetzten Text angezeigt,
werden die Ergebnisse alphabetisch nach Dienstnamen sortiert,
wird die aktuell ausgewählte Übersetzung hervorgehoben.
Verwenden Sie C + M , um die Übersetzung des aktiven Segments mit der Übersetzung des ausgewählten Übersetzungsdienstes zu ersetzen.
Der ausgewählte Dienst wird der
Herkunft
-Eigenschaft des aktiven Segments zugewiesen.
Wenn ein Verbindungs- oder Authentifizierungsfehler mit einem maschinellen Übersetzungsdienst auftritt, wird in der Statusleiste am unteren Rand des Fensters kurz eine Statusmeldung angezeigt.
Vergewissern Sie sich, dass der Dienst aktiviert ist und dass Sie Ihre Zugangsdaten korrekt eingegeben haben. Wenn dies der Fall ist und der Dienst immer noch nicht funktioniert, müssen Sie sich an den Anbieter des Dienstes wenden. Ein Fehler wie Unable to parse translation service response deutet auf ein Kommunikationsproblem zwischen Ihrem System und dem Server des Anbieters hin.
Einzelheiten finden Sie unter Maschinelle Übersetzung (Einstellungen).
Ein Quelltext, der an mehreren Stellen im Projekt vorkommt, kann je nach Kontext mehrere verschiedene Übersetzungen erfordern.
Verwenden Sie , um eine alternative Übersetzung zu registrieren, wenn die aktuelle Übersetzung des Segments ungeeignet ist. Die eingegebene Übersetzung wird dann als alternative Übersetzung des Quelltextes behandelt.
Verwenden Sie , um eine der Alternativen - z.B. die häufigste oder wahrscheinlichste - als Standardübersetzung festzulegen.
Dieser Fensterbereich ist ein editierbares Feld, mit dem Sie Notizen zum gerade aktiven Segment hinzufügen können.
Sie können später darauf zurückgreifen, um die Übersetzung zu kontrollieren, die Richtigkeit alternativer Übersetzungen zu prüfen oder die Meinung von Kollegen einzuholen, z.B. bei gemeinsam genutzten Projekten.
Verwenden Sie C + A + N und C + A + P , um die Notizen durchzugehen.
Verwenden Sie C + A + N , um den Fensterbereich zu betreten und eine Notiz hinzuzufügen oder zu ändern.
Verwenden Sie C + A + E , um zum Editor zurückzukehren.
Die Notizen werden in den Translation Memory des Projekts gespeichert. Sie werden nicht in den übersetzten Dateien gespeichert.
Einige Dateiformate, wie z.B. das PO-Format, können Kommentare enthalten, mit denen der Übersetzer Kontext für die Übersetzung hinzufügen kann. Diese Kommentare werden hier angezeigt.
Der Fensterbereich "Kommentare" ist nicht editierbar. Er zeigt nur die in der Datei enthaltenen Informationen an.
Verwenden Sie den Fensterbereich Notizblock , um eigene Kommentare zu einer Übersetzung hinzuzufügen.
Alle Segmente haben Eigenschaften. Die Eigenschaften werden in diesem Fensterbereich angezeigt.
Zu den üblichen Eigenschaften gehören:
Gibt an, dass ein Segment mehrfach vorkommt und ob es das erste Segment (FIRST) ist.
Gibt an, in welcher Datei das Segment enthalten ist.
Der Fensterbereich "Segmenteigenschaften" ist nicht editierbar. Er zeigt nur Informationen über das Segment an.
Der untere Teil des Hauptfensters ist die Statusleiste.
Die linke Seite der Statusleiste zeigt Fehlermeldungen oder projektbezogene Aktionen.
Synchronisiere Repositories
→ OmegaT öffnet ein Teamprojekt und synchronisiert sich mit dem Remote-Repository.
Springe zum zuletzt bearbeiteten Segment...
→ OmegaT öffnet das zuletzt bearbeitete Segment der letzten Sitzung.
Projekt automatisch gespeichert um 15:19
→ OmegaT hat das Projekt kürzlich gespeichert.
Übersetzte Dateien wurden erstellt
→ Die Dateien wurden vom Benutzer erstellt.
Die rechte Seite der Statusleiste gibt an, ob der Textcursor auf das Segment beschränkt ist (siehe die Einstellung Textcursormodus) und ob der Textcursor den vorhandenen Text überschreibt (siehe die Einstellung Überschreiben). Außerdem werden Fortschrittsinformationen angezeigt.
Klicken Sie auf die Zahlen, um zwischen der numerischen und der prozentualen Fortschrittsanzeige umzuschalten.
LCK | OVR 257/271 (12292/154896,
177692)
35/0
LCK bedeutet, dass der Textcursor auf das Segment beschränkt ist.
OVR bedeutet, dass der Textcursor den vorhandenen Text überschreibt.
257 = Anzahl übersetzter Segmente / 271 = Gesamtzahl der Segmente
12292 = Anzahl einmalig übersetzter Segmente / 154896 = Gesamtzahl einmaliger Segmente, (177692) = Gesamtzahl der Segmente
35 = Anzahl der Zeichen im Quelltext / 0 = Anzahl der Zeichen im Zieltext
UNL | INS 94,8% (14 verbleibend) / 7,9% (142.604 verbleibend), 177.692
35/0
UNL zeigt an, dass der Textcursor auch außerhalb des Übersetzungsfeldes verwendet werden darf.
INS zeigt an, dass der Textcursor den Eingabetext einfügt.
94,8% = % übersetzter Segmente / 14 = Anzahl unübersetzter Segmente
7,9% = % übersetzter Segmente / 142.604 = Anzahl unübersetzter Segmente, (177.692) = Gesamtzahl der Segmente
35 = Anzahl der Zeichen im Quelltext / 0 = Anzahl der Zeichen im Zieltext