Us donem la benvinguda a l'OmegaT, una eina de traducció assistida per ordinador (TAO) que ofereix una gran flexibilitat, rendiment i robustesa, així com característiques més avançades que les dels productes comercials, fins i tot per a principiants de la traducció.
Un projecte de traducció de l'OmegaT consisteix en una sèrie de recursos emmagatzemats en carpetes independents, un fitxer
omegat.project
que emmagatzema la ubicació de tots els recursos i un fitxer de memòria de traducció
project_save.tmx
que emmagatzema totes les traduccions fetes durant la traducció del projecte.
Els traductors poden modificar fàcilment el contingut o la ubicació d'aquests recursos en qualsevol moment durant la traducció.
Per defecte, els recursos inclouen la memòria de traducció del projecte, que es crea automàticament després de la creació del projecte, i els fitxers per a traduir. També poden incloure memòries de traducció de referència, glossaris i altres fitxers de referència.
Consulteu el capítol Carpeta del projecte per a conèixer més detalls.
Els traductors no han de crear una memòria de traducció ni associar-ne una a un projecte nou. L'OmegaT se n'encarrega automàticament .
Els traductors poden reutilitzar fàcilment la memòria de traducció d'un projecte existent; només cal afegir els fitxers de traducció nous al projecte existent, o bé copiar una memòria de traducció existent a un projecte nou.
No hi ha límit en el nombre de memòries de traducció que es poden utilitzar com a referència en un projecte de traducció i l'OmegaT facilita molt l'assignació de diferents nivells de prioritat a aquestes memòries addicionals.
Consulteu la guia Ús de memòries de traducció per a conèixer més detalls.
Uns paràmetres senzills permeten als traductors compartir fàcilment els recursos i treballar conjuntament en un projecte.
La funcionalitat de treball en equip ofereix una robustesa de grau industrial i flexibilitat per a sincronitzar els recursos del projecte entre els membres de l'equip, alhora que permet resoldre fàcilment els conflictes entre diferents traduccions.
Consulteu la guia Ús compartit de memòries de traducció per a conèixer més detalls.
L'OmegaT està dissenyat no només per a facilitar el procés de traducció, sinó també per a assegurar que el traductor no hagi de preocupar-se per perdre dades.
Encara no heu utilitzat l'OmegaT, però recordeu les vegades que traduíeu en el processador de textos i un error de l'ordinador va esborrar la traducció del llibre en què havíeu treballat durant els darrers sis mesos, o l'informe amb un termini de lliurament d'una hora.
Us plantegeu utilitzar l'OmegaT, però...
Com pot ajudar l'OmegaT en situacions així?
No us preocupeu. El disseny robust de l'OmegaT fa que sigui extremadament poc probable que perdeu més d'uns pocs minuts de feina.
Fins i tot si sembla que tot estigui molt trencat, no patiu. Només cal que seguiu els passos senzills que es descriuen en la guia Resolució de problemes.
A més, abans que hàgiu de seguir aquests passos, l'OmegaT us permetrà centrar-vos en la traducció en si i esperem que també us ajudi a convertir-vos en un millor traductor.
Si necessiteu ajuda amb qualsevol aspecte de l'OmegaT, no dubteu a unir-vos als grups d'usuaris de l'OmegaT.
Aquesta secció presenta les convencions utilitzades per a distingir els elements de la interfície d'usuari de l'OmegaT en aquest manual. Es mostren de manera que es faciliti la identificació de la seva funció. L'acció associada a un element també suggereix la funció en cas que la manera de mostrar-ho no transmeti les diferències visuals: utilitzeu un element del menú o feu clic en un botó.
De la mateixa manera, els enllaços a les diverses parts del manual es mostren de manera que sigui més fàcil identificar la funció de l'element enllaçat.
Utilitzeu C + S + N .
La subfinestra Editor .
El fitxer
omegat.project
.
El paràmetre Lletra .
El capítol Carpeta del projecte.
Per a evitar la duplicació de les descripcions de les dreceres, utilitzem lletres individuals com a identificador comú per als modificadors. Consulteu el capítol Menús per a conèixer més detalls.
Windows i Linux: Control + E
macOS: Ordre + E
Aquest manual: C + E
Si encara no heu instal·lat l'OmegaT, consulteu la guia Instal·lació de l'OmegaT.
Per a aprendre a iniciar l'OmegaT, consulteu la guia Execució de l'OmegaT.
Per a començar a utilitzar l'OmegaT, primer cal crear un projecte que contingui tots els fitxers.
Utilitzeu C + S + N , seleccioneu una carpeta buida o creeu-ne una de nova amb el nom del projecte.
Un projecte de l'OmegaT és senzillament un conjunt de carpetes que contenen tots els recursos per defecte.
El quadre de diàleg Propietats del projecte s'obre després de donar un nom al projecte.
En aquest quadre de diàleg, seleccioneu o indiqueu les llengües dels fitxers d'origen i de destinació, definiu les diferents opcions i feu clic en el botó per a continuar.
L'OmegaT proporciona una breu llista pràctica de codis de llengua de dues lletres, però podeu indicar qualsevol codi que s'ajusti al BCP-47 (incloent-hi codis de llengua de tres lletres) en el camp corresponent.
Assegureu-vos que indiqueu les llengües correctes i que els codis que indiqueu en qualsevol altre lloc coincideixin amb els que indiqueu aquí. Consulteu la secció Llengües per a conèixer més detalls.
Utilitzeu C + E per a tornar a aquest quadre de diàleg després de crear el projecte.
Podeu modificar l'estructura d'un projecte en qualsevol moment després de començar a traduir. En el quadre diàleg, només cal indicar a l'OmegaT quines noves carpetes de recursos s'han d'utilitzar. A continuació, senzillament us demanarà que torneu a carregar el projecte i es començaran a utilitzar les ubicacions noves.
A continuació, s'obre el quadre de diàleg Fitxers d'origen .
Feu clic en o i afegiu fitxers d'origen.
Utilitzeu si no recordeu on és el projecte.
Si no veieu el contingut d'un fitxer en la subfinestra Editor , és possible que el fitxer estigui buit o que tingui un format no compatible amb l'OmegaT. Utilitzeu per a obrir la llista de formats de fitxer compatibles. Si el format del fitxer apareix en la llista, utilitzeu connectors de tercers o convertiu el fitxer en un format compatible. Consulteu la guia Compatibilitat amb altres formats per a conèixer més detalls.
L'OmegaT proporciona un sistema de correcció ortogràfica, però no inclou els diccionaris necessaris per a corregir l'ortografia de les traduccions. Heu d'instal·lar els diccionaris que necessiteu pel vostre compte.
Utilitzeu la secció Corrector ortogràfic del quadre de diàleg Preferències general per a accedir a les preferències de la correcció ortogràfica.
Feu clic en el botó per a mostrar una llista dels diccionaris disponibles en l'URL del camp URL dels diccionaris de correcció ortogràfica en línia sobre el botó.
Seleccioneu tots els diccionaris que vulgueu i feu clic en el botó . L'OmegaT els baixarà i els copiarà a la ubicació dels diccionaris de correcció ortogràfica que especifiqueu en la part superior del quadre de diàleg (per defecte, la carpeta de configuració). Aquesta operació pot tardar una estona.
Feu clic en el botó . L'OmegaT mostrarà una llista dels diccionaris instal·lats.
L'OmegaT no reconeix automàticament les llengües i només utilitza un diccionari si el nom coincideix amb el codi de la llengua de destinació.
Si la llengua de destinació del projecte és fr i el nom del diccionari és fr_fr o fr-fr , teniu dues opcions:
Utilitzeu C + E per a canviar la llengua de destinació del projecte a fr-fr .
Utilitzeu per a accedir a la carpeta de configuració i canvieu els noms dels fitxers de diccionari a fr .
El paràmetre per defecte per a un projecte de traducció és crear
frases
dividint els
blocs de paràgrafs
del fitxer. Consulteu la propietat del projecte
Habilita la segmentació per frases
per a conèixer més detalls.
Els segments dins dels paràgrafs es poden segmentar més, o bé no segmentar-se (combinar-se). Afegiu una regla de segmentació per a segmentar-los més, o bé una regla d'excepció per a combinar-los amb la part de la qual s'han dividit. Consulteu l'annex Segmentació per a conèixer més detalls.
El caràcter d'espai estàndard s'utilitza sovint com a límit de segment. Podeu seguir els passos següents per a combinar dues seccions de text separades per un caràcter d'espai:
Cerqueu la ubicació de l'espai.
Substituïu-lo per un espai no separable.
Deseu el fitxer.
Torneu a l'OmegaT i utilitzeu F5 perquè l'OmegaT reconegui el canvi.
Quan hàgiu acabat els passos anteriors, els fitxers d'origen apareixeran en l'OmegaT en una disposició similar a la següent:
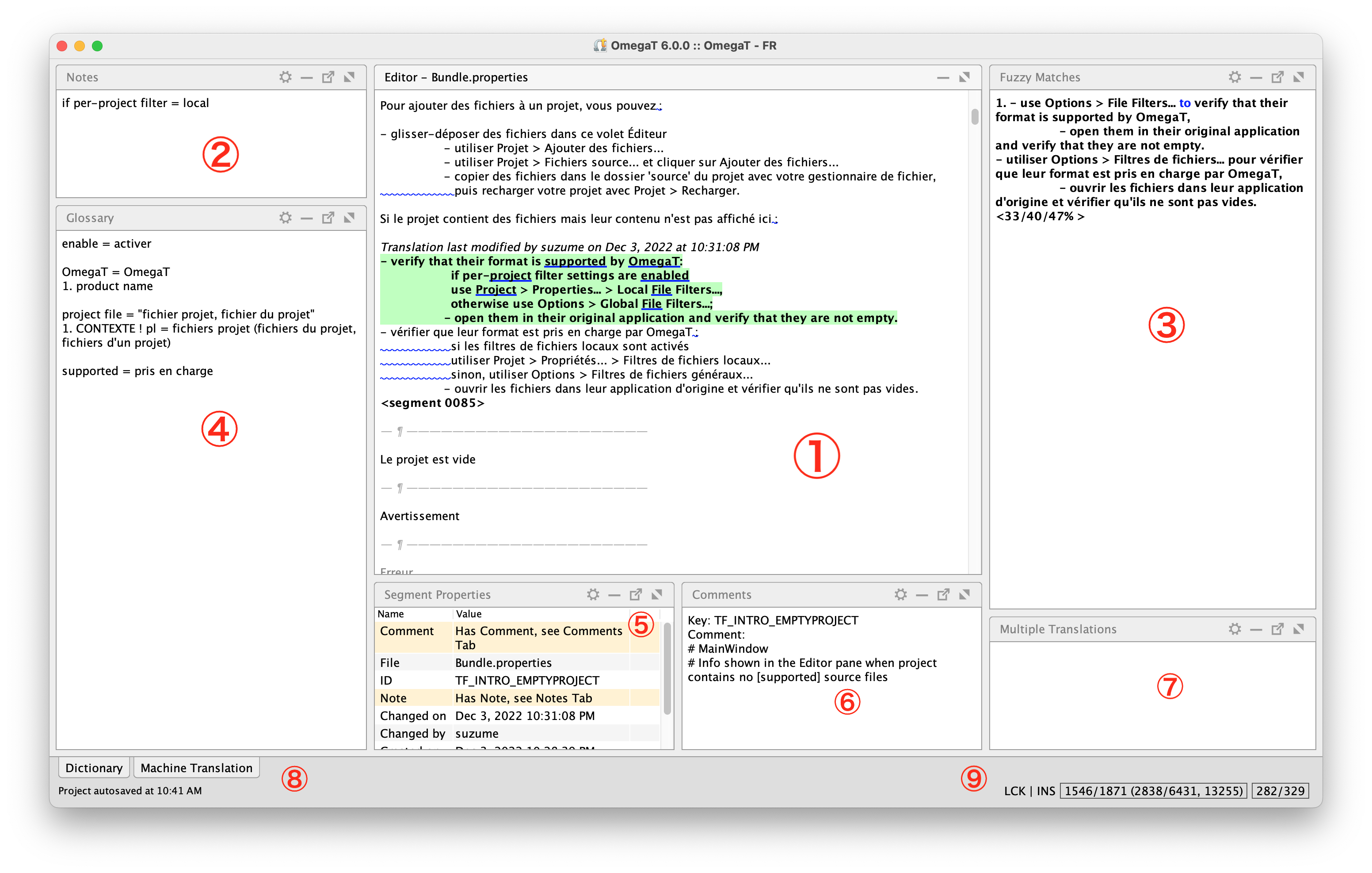
Subfinestra Editor
Subfinestra Bloc de notes
Subfinestra Coincidències parcials
Subfinestra Glossaris
Subfinestra Propietats del segment
Subfinestra Comentaris
Subfinestra Diverses traduccions
Subfinestres Diccionaris i Traducció automàtica , acoblades
Barra d'estat (a la dreta), que conté la informació del projecte
Utilitzeu les diferents opcions del menú i desplaceu les subfinestres per a obtenir la disposició que s'ajusti millor al vostre flux de treball:
La subfinestra Editor és on escriviu la traducció.
Per a veure l'eficiència que podeu aconseguir amb les dreceres, consulteu la secció Flux de treball basat en dreceres.
Després d'escriure la traducció d'un segment, utilitzeu C + U per a desplaçar-vos al segment sense traduir següent.
Quan abandoneu el segment, la traducció s'emmagatzema automàticament en el fitxer project_save.tmx i s'utilitzarà com a referència per a la resta de la traducció.
Consulteu el menú per a conèixer més opcions de navegació.
L'OmegaT no assigna diferents estats als segments traduïts. Un segment pot estar traduït o sense traduir.
Si necessiteu un procés de revisió específic, teniu aquestes opcions, per exemple:
Afegiu recordatoris a la subfinestra Bloc de notes per als segments problemàtics.
Utilitzeu C + A + N per a accedir a la subfinestra «Bloc de notes» i afegiu una anotació.
Utilitzeu C + A + E per a tornar a la subfinestra «Editor» i repreneu la traducció.
Useu C + F per a filtrar els segments segons uns criteris que hàgiu establert i reviseu només aquests segments.
Utilitzeu C + S + G per a afegir termes al glossari.
Utilitzeu i les preferències de Emplenament automàtic per a gestionar les coincidències del glossari.
Quan accediu a un segment amb termes que coincideixen amb les entrades dels glossaris, els termes i les traduccions corresponents es mostren en la subfinestra Glossaris .
Quan accediu a un segment que coincideix amb part del contingut de les memòries de traducció del projecte, l'OmegaT mostra les coincidències en la subfinestra Coincidències parcials .
Utilitzeu el menú per a gestionar les coincidències de les memòries de traducció i accedir altres funcions útils.
La funció C + F us permet cercar termes, fragments de frases i més en tot el projecte, mitjançant cerques exactes, per paraules clau o amb expressions regulars. També podeu restringir l'àmbit de la cerca segons informació com l'autor o la data.
També podeu centrar-vos només en els resultats filtrant-los en l'editor. Consulteu la secció Cerca de text per a conèixer més detalls.
Podeu substituir termes amb la funció C + K mitjançant un quadre de diàleg similar. Consulteu la secció Substitució de text per a conèixer més detalls.
Podeu deixar notes per a ús propi o per a altres membres de l'equip en la subfinestra Bloc de notes mentre traduïu i tornar als segments amb notes amb C + A + N o C + A + P en el menú , o des de la finestra Cerca de text .
El Menú contextual proporciona un accés fàcil a diverses funcions freqüents. També teniu disponible el Menú d'emplenament automàtic en la subfinestra «Editor».
Si els documents que traduïu utilitzen negreta, cursiva o altres elements decoratius, l'OmegaT els convertirà en etiquetes al voltant del text decorat. Aquesta mena de fitxers inclouen els fitxers del LibreOffice, fitxers HTML, fitxers del Microsoft Office, etc. Els documents sovint també contenen etiquetes que no tenen res a veure amb les decoracions, però que també són importants en els fitxers d'origen (i, per tant, en els fitxers traduïts).
Una frase pot tenir aquest aspecte en l'aplicació original:
L'OmegaT és un programa fàcil d'utilitzar per a traductors entusiastes .
Ara bé, en funció del format original, l'OmegaT mostrarà aquesta frase d'una manera semblant a la següent:
L'OmegaT és un programa <t0/>fàcil d'utilitzar<t1/> per a traductors <t2/>entusiastes<t3/>.
Els diversos paràmetres relacionats amb les etiquetes poden ser molt útils per a gestionar correctament les etiquetes dels fitxers. Consulteu les opcions i els scripts següents per a conèixer més detalls:
Les etiquetes es mostren en color gris en l'OmegaT, de manera que són fàcils de reconèixer. Estan protegides per a evitar que en modifiqueu el contingut, però podeu suprimir-les, introduir-les a mà o desplaçar-les en la frase traduïda.
Utilitzeu C + S + T i C + T per a inserir etiquetes en la posició del cursor.
Podeu definir etiquetes personalitzades que es gestionaran de la mateixa manera. Consulteu la secció
Etiquetes personalitzades
per a conèixer més detalls.
També podeu definir cadenes perquè l'OmegaT us avisi si les deixeu en una traducció. Consulteu la secció
Text marcat
per a conèixer més detalls.
Si cometeu errors en gestionar les etiquetes, és possible que els fitxers traduïts no es puguin obrir. Utilitzeu C + S + V per a comprovar les etiquetes abans de generar els fitxers traduïts.
Si un fitxer no es pot obrir amb el LibreOffice, el Word o una altra aplicació, sovint és a causa d'un error de gestió de les etiquetes amb l'OmegaT. Torneu a l'OmegaT, comproveu si hi ha errors d'etiquetes en el fitxer i torneu a crear el fitxer traduït.
No dubteu a modificar la disposició de les Subfinestres i les opcions de quan reviseu la traducció.
Utilitzeu l'opció C + S + V per a aplicar diverses comprovacions en el contingut de la traducció.
Sempre que vulgueu veure com serà la traducció en el format final, utilitzeu C + D .
Cada vegada que creeu els fitxers traduïts, se sobreescriu qualsevol fitxer amb el mateix nom creat anteriorment. Canvieu el nom dels fitxers si voleu impedir que se sobreescriguin després de crear-los. Podeu automatitzar els canvis de nom dels fitxers utilitzant l'opció Edita per al filtre de fitxers.
Les traduccions sempre s'emmagatzemen en el fitxer project_save.tmx, que és la memòria de traducció del projecte, en la carpeta omegat del projecte.
Suprimir el contingut de la carpeta target no tindrà mai cap impacte en el contingut de les traduccions.
Els documents es creen en la carpeta target del projecte. El procés sobreescriu els fitxers creats anteriorment, excepte si n'heu canviat el nom.
Una vegada creats els fitxers traduïts, podeu obrir-los amb l'aplicació original per a comprovar-ne el contingut i, si cal, modificar-los. Aquestes modificacions externes no es veuran reflectides en l'OmegaT.
Les modificacions externes a l'OmegaT es poden tornar a introduir a l'OmegaT (i a la memòria de traducció del projecte, per a mantenir-la al dia) introduint-les manualment en els segments pertinents, o bé alineant el fitxer original i el fitxer traduït final per a crear un fitxer de memòria de traducció (TMX) nou per a la carpeta tm/enforcedel projecte. Consulteu la secció Alineació de fitxers per a conèixer més detalls.
Els projectes de traducció només són carpetes que contenen fitxers. Podeu crear un projecte nou per a cada tasca nova o bé podeu afegir fitxers d'origen nous a un projecte existent en qualsevol moment.
Podeu accedir als paràmetres del projecte i modificar-los amb C + E . Per a veure la llista de fitxers del projecte, utilitzeu C + L des del mateix menú. Podeu accedir al contingut de tots els recursos en qualsevol moment amb l'opció .
Cada vegada que creeu els fitxers traduïts (consulteu l'apartat Creació dels fitxers traduïts, més amunt), l'OmegaT crea tres memòries de traducció que contenen l'estat de la traducció dels fitxers que hi ha actualment en la carpeta source. Consulteu la secció
Carpeta de les memòries de traducció exportades
per a conèixer més detalls.
Recordar les principals dreceres d'edició i navegació (o modificar-les per a adaptar-les a les vostres necessitats) us pot ajudar a simplificar la feina.
Això s'il·lustra millor amb un exemple:
Imagineu que us encarreguen traduir una versió actualitzada d'un manual d'una feina anterior. Consulteu la guia Reutilització de memòries de traducció per a conèixer més detalls.
Atès que les primeres pàgines no han canviat, trobeu la pantalla plena de segments ja traduïts a partir de la memòria de la feina anterior en obrir el projecte.
En lloc de desplaçar-vos tediosament fins que trobeu el primer segment per a traduir, ràpidament premeu C + U per a passar directament a l'acció i començar a traduir. (I torneu a fer-ho cada vegada que arribeu a una secció extensa sense canvis).
Uns quants segments més endavant, trobeu un terme que hauríeu d'afegir al glossari. En comptes d'utilitzar el ratolí, desbloqueu el cursor amb F2 , utilitzeu les tecles de direcció i les dreceres del sistema estàndard per a navegar fins al terme i seleccionar-lo i premeu C + S + G per a obrir el quadre de diàleg d'entrada del glossari i afegir terme d'origen. Torneu a l'editor, torneu a blocar el cursor amb F2 i repetiu el procés per a introduir el terme de destinació.
Heu habilitat l'emplenament automàtic per a mostrar automàticament no només les prediccions de l'historial, sinó també els termes dels glossaris i cadenes curtes predefinides, que es poden introduir fàcilment amb les fletxes de navegació.
Arribeu a una secció revisada del text on la subfinestra Coincidències parcials mostra una sèrie de segments similars de la feina anterior.
Després de prémer ràpidament C + I per a inserir la coincidència, apliqueu els canvis necessaris per a ajustar el text.
Això continua; ocasionalment, utilitza la seqüència C + 2 (o un número diferent) seguida de C + I quan una de les coincidències de 2 a 5 és més adequada.
Alguns segments requeriran modificacions més endavant, de manera que utilitzeu C + A + 9 per a accedir a la subfinestra «Bloc de notes», hi deixeu una nota i torneu a la subfinestra «Editor» amb C + A + 0 .
Quan arribeu al final de la secció, també heu utilitzat C + R una o dues vegades per a substituir les coincidències parcials introduïdes automàticament a partir de la traducció anterior per coincidències millors d'algun segment anterior de la secció actual.
Més endavant, se us acut una manera millor de formular una expressió difícil que havíeu trobat abans; la seleccioneu en el text d'origen i premeu C + F per a cercar-la i C + J per a saltar immediatament al segment des del quadre de diàleg de cerca.
Com que l'OmegaT ha enregistrat l'historial de navegació, només cal que utilitzeu C + S + J per a continuar immediatament on ho havíeu deixat.
Ara decidiu revisar els segments amb notes. Utilitzeu C + F per a cercar-los i en la finestra de cerca utilitzeu C + N i C + P per a navegar pels resultats. L'OmegaT sincronitza el contingut de l'editor amb el resultat seleccionat, de manera que podeu editar els segments immediatament.
Hora de descansar. Mentre assaboriu un cafè, reflexioneu sobre la facilitat amb què heu pogut utilitzar les funcions de l'OmegaT en comparació amb quan tot just començàveu i dedicàveu molt de temps a fer clic en els menús.
El flux de treball més fàcil, al seu torn, us ha permès centrar-vos millor en la traducció en si.
Alhora, us heu adonat que durant la sessió heu utilitzat el menú i les tecles de direcció diverses vegades, i decidiu afegir una drecera nova per a simplificar també aquesta part del procés.
Dedicar temps a aprendre les dreceres per a les funcions que utilitzeu sovint segur que valdrà la pena.