La primera vegada que inicieu l'OmegaT, la finestra principal mostra la disposició per defecte següent:
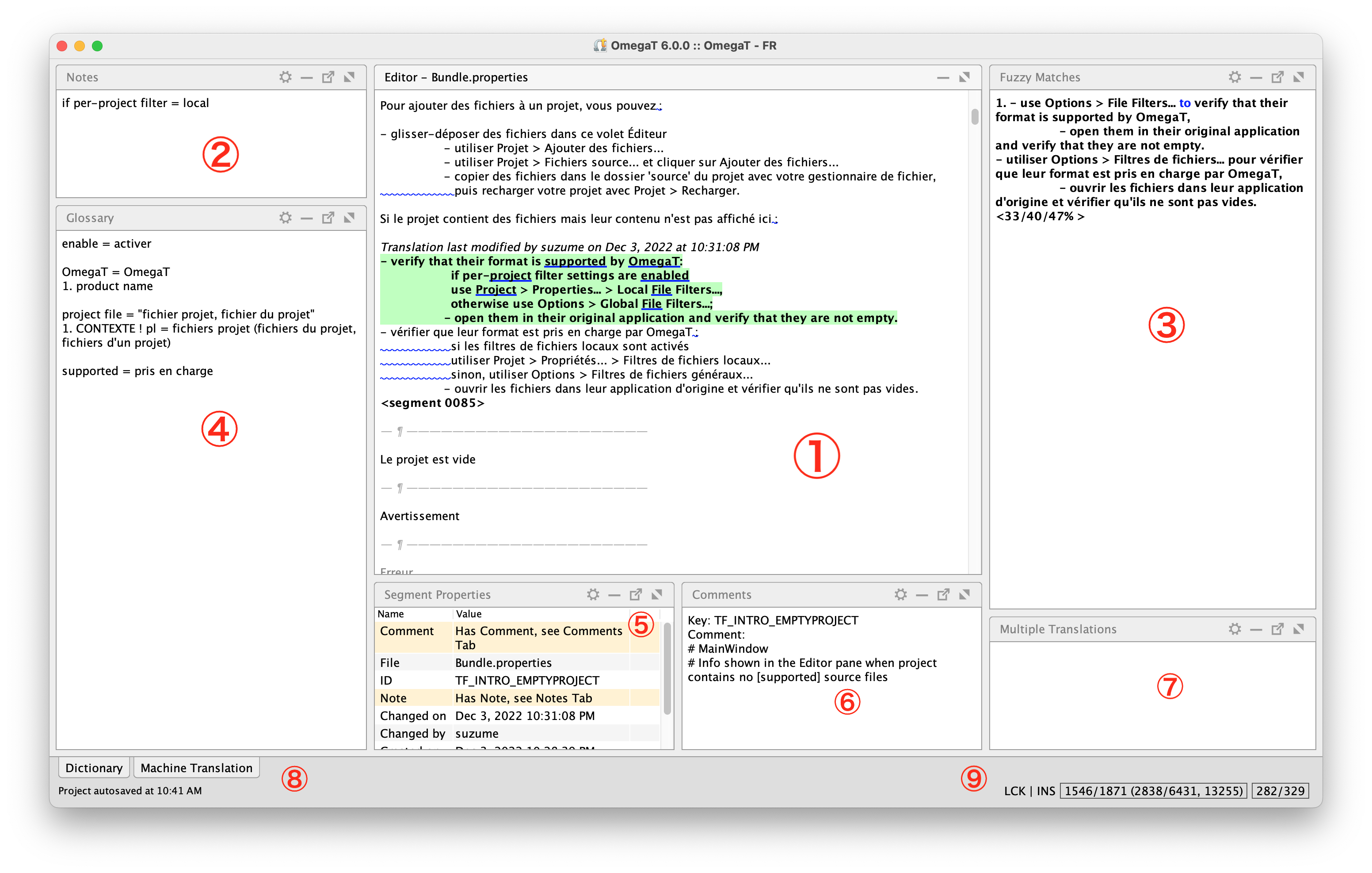
Subfinestra Editor
Subfinestra Bloc de notes
Subfinestra Coincidències parcials
Subfinestra Glossaris
Subfinestra Propietats del segment
Subfinestra Comentaris
Subfinestra Diverses traduccions
Subfinestres Diccionaris i Traducció automàtica , acoblades
Barra d'estat (a la dreta), que conté la informació del projecte
Utilitzeu les diferents opcions del menú i desplaceu les subfinestres per a obtenir la disposició que s'ajusti millor al vostre flux de treball:
La finestra principal està formada per diverses subfinestres, que es descriuen aquí, diferents menús descrits en el capítol Menús i una barra d'estat descrita a continuació. Podeu fer clic i mantenir premut el nom d'una subfinestra per a arrossegar-la a una posició nova o, fins i tot, desacoblar-la i que sigui una finestra independent.
La cantonada superior dreta de cada subfinestra mostra icones diferents en funció del tipus de subfinestra i de l'estat actual:

|
Indica les diferents accions addicionals disponibles en la subfinestra. |

|
Minimitza la subfinestra a una pestanya en la part inferior de la finestra. |

|
Maximitza la subfinestra. |

|
Restaura una subfinestra maximitzada a la disposició anterior. |

|
Desacobla la subfinestra de la finestra principal. |

|
Retorna la subfinestra a la finestra principal. |
Podeu agrupar subfinestres a la mateixa àrea de la finestra. En fer-ho, es mostra una pestanya amb el nom de la subfinestra en la part superior del grup. Podeu canviar la mida de les subfinestres arrossegant els separadors entre elles.
Algunes subfinestres tenen un menú contextual. Podeu obrir aquest menú mitjançant el mètode estàndard del sistema operatiu o amb les dreceres definides per a l'OmegaT:
Windows i Linux: Menú
macOS: S + Esc
Podeu arrossegar i deixar anar fitxers en determinades subfinestres, amb els resultats següents:
Si deixeu anar aquí un fitxer de projecte de l'OmegaT (omegat.project) o un projecte complet, s'obrirà el projecte corresponent després de tancar el projecte obert actualment, si n'hi ha cap.
Si deixeu anar altres fitxers, es copiaran a la carpeta source. Això també s'aplica a la finestra
Fitxers d'origen
.
Si deixeu anar aquí fitxers .tmx, es copiaran a la carpeta tm.
Si deixeu anar aquí fitxers amb una extensió de glossari reconeguda (.txt, .tab, etc.), es copiaran a la carpeta glossary.
Si una subfinestra està tancada però té contingut per a mostrar, l'OmegaT pot ressaltar temporalment la pestanya de la subfinestra en color carabassa quan accediu al segment.
Per defecte, les subfinestres Comentaris i Bloc de notes tenen les notificacions habilitades.
Per a habilitar o inhabilitar les notificacions:
Aneu a la subfinestra.
Feu clic en el giny Acció de la cantonada superior dreta,
Seleccioneu Avisa'm quan un segment tingui... («...» depèn de la subfinestra per a la qual habiliteu les notificacions).
Les subfinestres següents poden proporcionar notificacions:
Comentaris
Diccionaris
Coincidències parcials
Glossaris
Diverses traduccions
Bloc de notes
Propietats del segment
La subfinestra Propietats del segment permet configurar les notificacions per a cadascun dels elements.
En la visualització de taula, feu clic dret en l'element i seleccioneu Avisa'm quan un segment tingui... («...» varia en funció de la notificació desitjada).
En la visualització de llista, feu clic dret en el giny Acció de la dreta de la línia de la propietat seleccionada i seleccioneu Avisa'm quan un segment tingui... («...» varia en funció de la notificació desitjada).
Aquí és on escriviu i editeu les vostres traduccions.
El text es divideix en segments numerats. Podeu desplaçar-vos pel document i fer doble clic en qualsevol segment per a obrir-lo i editar-lo.
— ¶ ————————————————————— Hide Tags |Dissimuler les balises<segment 2148 ¶> — ¶ ————————————————————— When enabled, all formatting in the source segments are hidden.
La primera línia, amb caràcters en negreta sobre un fons verd, és el text d'origen per a traduir.
El camp de traducció és la segona línia, entre la vora esquerra i el marcador de segment de la dreta. El camp de traducció és on escriviu la traducció.
Aquí, el marcador de segment és <segment 2148 ¶>.
2148 és el número de segment del projecte i el símbol ¶ indica que el segment és el primer segment d'un paràgraf.
Per defecte, el cursor està blocat en el camp de traducció.
Utilitzeu F2 per a desblocar-lo i desplaçar-lo lliurement entre el camp de traducció i altres parts de la subfinestra.
La línia sota del camp de traducció és un segment diferent.
Utilitzeu C + U o altres ordres de navegació per a fer el següent:
Enregistrar el contingut del camp de traducció en la memòria de traducció del projecte.
Accedir el següent per a traduir següent.
Modifica la visualització de l'editor perquè s'adapti al vostre flux de treball.
Les modificacions poden incloure:
Canviar la lletra, com es descriu en la preferència Lletra .
Canviar el format dels límits dels paràgrafs, que es defineix amb la preferència
Format dels límits dels paràgrafs
.
Inserir automàticament el text d'origen en el camp de traducció inhabilitant la preferència
Deixa el segment buit
.
Inserir la millor coincidència parcial sobre d'un llindar determinat, que podeu ajustar amb la preferència
Insereix la coincidència parcial més similar
.
Definir el text que no voleu incloure en la traducció, que s'habilita amb la preferència
Text marcat
.
Consulteu les preferències de l' Editor i el menú per a conèixer més detalls.
Si deixeu el camp de traducció buit, l'OmegaT tractarà el segment com a no traduït i el mantindrà en la llengua original quan creeu els documents traduïts.
L'OmegaT pot emmagatzemar traduccions que siguin idèntiques al text d'origen. Això pot ser útil per a fitxers que contenen marques registrades, noms o altres noms propis, o seccions en una tercera llengua que no cal traduir.
És possible arrossegar text des de qualsevol part de la finestra principal i deixar-lo anar en el camp de traducció. El text arrossegat des de fora del camp de traducció es copia, mentre que el text arrossegat des de dins del camp de traducció es desplaça.
Per defecte, en escriure text s'insereix el text nou després del cursor en la direcció d'escriptura. Per a sobreescriure el text existent, utilitzeu les tecles següents:
Windows i Linux: INSERT
macOS: F3
El mode d'escriptura (sobreescriu, SBR, o insereix, INS) es mostra en la part dreta de la barra d'estat. La mateixa tecla permet canviar entre cada mode.
Per defecte, el cursor està blocat en el camp de traducció i les tecles de direcció no es poden utilitzar per a desplaçar-se pel text d'origen.
En prémer F2 es desbloca el cursor i és possible utilitzar les tecles de direcció per a desplaçar-se pel text d'origen (o per qualsevol altre lloc de l'editor). Això us permet seleccionar text amb el teclat.
L'estat del cursor (blocat, BLOC, o desblocat, DESBLOC) es mostra en la part dreta de la barra d'estat. La mateixa tecla permet blocar i desblocar el cursor.
Drecera per defecte:
Windows i Linux: Menú
macOS: S + Esc
També podeu obrir el menú fent clic dret amb el ratolí ( C + clic en el macOS).
El menú contextual de la subfinestra «Editor» ofereix diverses funcions disponibles des del menú . Les més importants són:
Entrades del glossari que coincideixen; si hi ha comentaris, es presenten com a indicador de funció. Utilitzeu per a habilitar aquesta característica.
Funcions Retalla, Copia i Enganxa.
Ves al segment (per a saltar al segment sota el punter).
Cerca en els diccionaris (per a cercar el terme seleccionat en un diccionari instal·lat).
Afegeix una entrada al glossari (equivalent a utilitzar C + S + G ).
Si heu seleccionat text i heu definit entrades en les preferències de Cerques externes globals , també es mostraran en aquest menú (igual que les cerques locals).
Drecera per defecte:
Windows i Linux: C + Espai
macOS: Esc
Aquest menú ofereix les opcions d'emplenament automàtic definides en les preferències de l' Emplenament automàtic .
Utilitzeu C + A + N per a accedir a la subfinestra i afegir o modificar una nota.
Utilitzeu C + A + E per a tornar a l'editor.
El visualitzador de coincidències mostra segments de les memòries de traducció que són similars al segment que esteu traduint.
Les coincidències provenen tant de la memòria de traducció del projecte interna creada en temps real mentre traduïu el projecte com de les memòries externes que heu importat de projectes anteriors o que heu rebut de tercers. Consulteu la guia Ús de memòries de traducció per a conèixer més detalls.
Quan accediu a un segment, se selecciona automàticament la primera coincidència parcial (la que té el percentatge de coincidència més alt). Podeu prémer C + 2, 3, 4 o 5 o utilitzar per a seleccionar una coincidència diferent.
|
|
|
La coincidència parcial seleccionada es ressalta en negreta . Les paraules que falten en el segment que traduïu es mostren de color blau , i les parts adjacents apareixen en color verd (quan la part adjacent és un espai, com en el cas anterior, no es mostra cap color).
La coincidència també mostra tres percentatges de coincidència.
Aquests percentatges tenen el significat següent, en ordre:
Percentatge calculat amb lematització a partir del lematitzador de la llengua d'origen i ignorant les etiquetes i les xifres (generalment és el més alt).
Percentatge calculat sense lematització , ignorant les etiquetes i les xifres (generalment és una mica més baix).
Percentatge calculat en tot el text, incloent-hi les etiquetes i les xifres (generalment és el més baix).
Si el segment només conté xifres o símbols, aquest percentatge serà el més alt.
Podeu canviar com es mostren o s'ordenen les coincidències. Consulteu les preferències de
Coincidències de les memòries de traducció
per a conèixer més detalls.
Utilitzeu C + R per a substituir el text del camp de traducció per la coincidència, o C + I per a inserir-lo en la posició del cursor.
Aquesta subfinestra mostra els termes dels fitxers de glossari que corresponen als termes del segment actual. Els fitxers de glossari són en la carpeta glossary del projecte.
El terme d'origen es mostra abans del signe «=» i els termes de destinació apareixen després. Si l'entrada conté comentaris, es numeren i es mostren en línies independents sota els termes. Els termes del glossari modificable es mostren en negreta, mentre que els d'altres glossaris es presenten en rodona.
Project = Projet 1. Projet de traduction Folder = Dossier
El nom del fitxer de glossari es mostra com a indicador de funció en passar el ratolí sobre els termes.
El camp de comentari d'una entrada pot contenir enllaços, en què es pot fer clic per a conèixer més informació.
Els enllaços a fitxers locals (file:///CAMÍ/fitxer) s'obren amb el programa associat. Les adreces web (https://...) s'obren en el navegador per defecte.
Podeu seleccionar un terme en la subfinestra «Glossari» i fer-hi clic dret per a inserir-lo en la traducció.
Utilitzeu per a subratllar les coincidències del glossari.
A continuació, podeu fer clic dret sobre la paraula subratllada en el segment d'origen per a obrir un menú emergent que enumera les traduccions disponibles en els glossaris. Seleccioneu-ne una per a inserir-la en la posició actual del cursor en el segment.
Podeu utilitzar les preferències del glossari per a ajustar com es mostren els glossaris. Consulteu les preferències de Glossaris per a conèixer més detalls.
L'OmegaT reconeix immediatament les modificacions en qualsevol glossari de la carpeta de glossaris i es mostren en la subfinestra «Glossari».
L'OmegaT inclou un fitxer de glossari modificable per projecte. Utilitzeu C + S + G per a afegir termes al fitxer.
Consulteu l'annex Glossaris per a conèixer més detalls.
Aquesta subfinestra mostra els termes dels fitxers de diccionari que corresponen als termes del segment actual. Els fitxers de diccionari són en la carpeta dictionary del projecte. Consulteu les preferències de Diccionaris per a conèixer més detalls.
Si heu habilitat i configurat com a mínim un motor de traducció automàtica, aquesta subfinestra mostra els suggeriments del segment actual generats pels motors disponibles. Quan hi ha suggeriments disponibles de més d'un motor de traducció automàtica:
El nom del motor apareix després del text traduït.
Els resultats s'ordenen en ordre alfabètic per nom dels motors.
Es ressalta la traducció seleccionada actualment.
Utilitzeu C + M per a substituir la traducció del segment actual pel motor de traducció automàtica seleccionat.
El nom del motor seleccionat s'assigna a la propietat
Origen
del segment actual.
Si es produeix un error de connexió o autenticació amb un motor de traducció automàtica, la barra d'estat de la part inferior de la finestra mostrarà breument el missatge d'estat.
Assegureu-vos que el servei estigui habilitat i que hàgiu introduït les credencials correctament. Si tot és correcte, és possible que hàgiu de contactar amb el proveïdor del servei per a obtenir ajuda. De la mateixa manera, un error com ara No s'ha pogut processar la resposta del servei de traducció automàtica suggereix que potser hi ha un problema de comunicació entre el sistema i el servidor del proveïdor.
Consulteu les preferències de Traducció automàtica per a conèixer més detalls.
Un segment d'origen que apareix en diverses ubicacions del projecte pot requerir diverses traduccions diferents en funció del context.
Utilitzeu per a registrar una traducció alternativa si la traducció actual del segment no és adequada. La traducció indicada es tractarà com una traducció alternativa del segment d'origen.
Utilitzeu per a definir una de les alternatives, la més habitual o probable, per exemple, com a traducció per defecte.
Aquesta subfinestra és un espai editable on podeu afegir notes al segment actiu.
Això us permet tornar més endavant per a revisar la traducció, comprovar que les traduccions alternatives són correctes o, en projectes compartits, demanar a altres membres la seva opinió, per exemple.
Utilitzeu C + A + N i C + A + P per a navegar per les notes.
Utilitzeu C + A + N per a accedir a la subfinestra i afegir o modificar una nota.
Utilitzeu C + A + E per a tornar a l'editor.
Les notes s'emmagatzemen en la memòria de traducció del projecte. No s'emmagatzemen en els fitxers traduïts.
Alguns formats de fitxer, com el format PO, poden contenir comentaris per al traductor per a donar context a la traducció. Aquests comentaris es mostren aquí.
La subfinestra Comentaris no és editable. Només mostra informació que s'inclou en el fitxer.
Utilitzeu la subfinestra Bloc de notes per a indicar els vostres propis comentaris sobre una traducció.
Tots els segments tenen propietats. Les propietats es mostren en aquesta subfinestra.
Algunes propietats habituals són:
Indica que un segment és un duplicat i especifica si el segment és la primera repetició.
Indica el fitxer on s'emmagatzema el segment.
La subfinestra «Propietats» no és editable. Només mostra informació relacionada amb el segment.
La part inferior de la finestra principal és la barra d'estat.
La part esquerra de la barra d'estat mostra informació sobre les accions del projecte o els missatges d'error.
Sincronització de dipòsits
→ L'OmegaT està obrint un projecte en equip i se sincronitza amb el dipòsit remot.
S'està saltant al darrer segment editat...
→ L'OmegaT sobre el darrer segment editat de la darrera sessió.
El projecte s'ha desat automàticament a les 22:48.
→ L'OmegaT ha desat el projecte recentment.
S'han creat els fitxers traduïts.
→ L'usuari ha creat els fitxers.
El costat dret de la barra d'estat indica si el cursor està blocat en el segment (consulteu el paràmetre Blocatge del cursor) i si el cursor sobreescriu el text existent (consulteu el paràmetre Sobreescriptura). També mostra informació del progrés.
Feu clic en les figures per a canviar entre la visualització del progrés en xifres o percentatges.
BLOC | SBR 257/271 (12292/154896, 177692)
35/0
BLOC indica que el cursor està blocat en el segment.
SBR indica que el cursor sobreescriu el text existent.
257 = nombre de segments traduïts / 271 = nombre total de segments
12292 = nombre de segments únics traduïts / 154896 = nombre total de segments únics, (177692) = nombre total de segments
35 = nombre de caràcters en el text d'origen / 0 = nombre de caràcters en el camp de destinació, de moment
DESBLOC | INS 94,8% (14 restants) / 7.9% (142.604 restants), 177.692
35/0
DESBLOC indica que el cursor no està blocat en el segment i podeu navegar per la finestra de l'editor amb les ordres de navegació estàndard.
INS indica que el cursor insereix text.
94,8% = percentatge de segments traduïts / 14 = nombre de segments sense traduir
7,9% = percentatge de segments traduïts / 142.604 = nombre de segments sense traduir, (177.692) = nombre total de segments
35 = nombre de caràcters en el text d'origen / 0 = nombre de caràcters en el camp de destinació, de moment