De eerste keer dat u OmegaT start, geeft het hoofdvenster de volgende standaard lay-out weer:
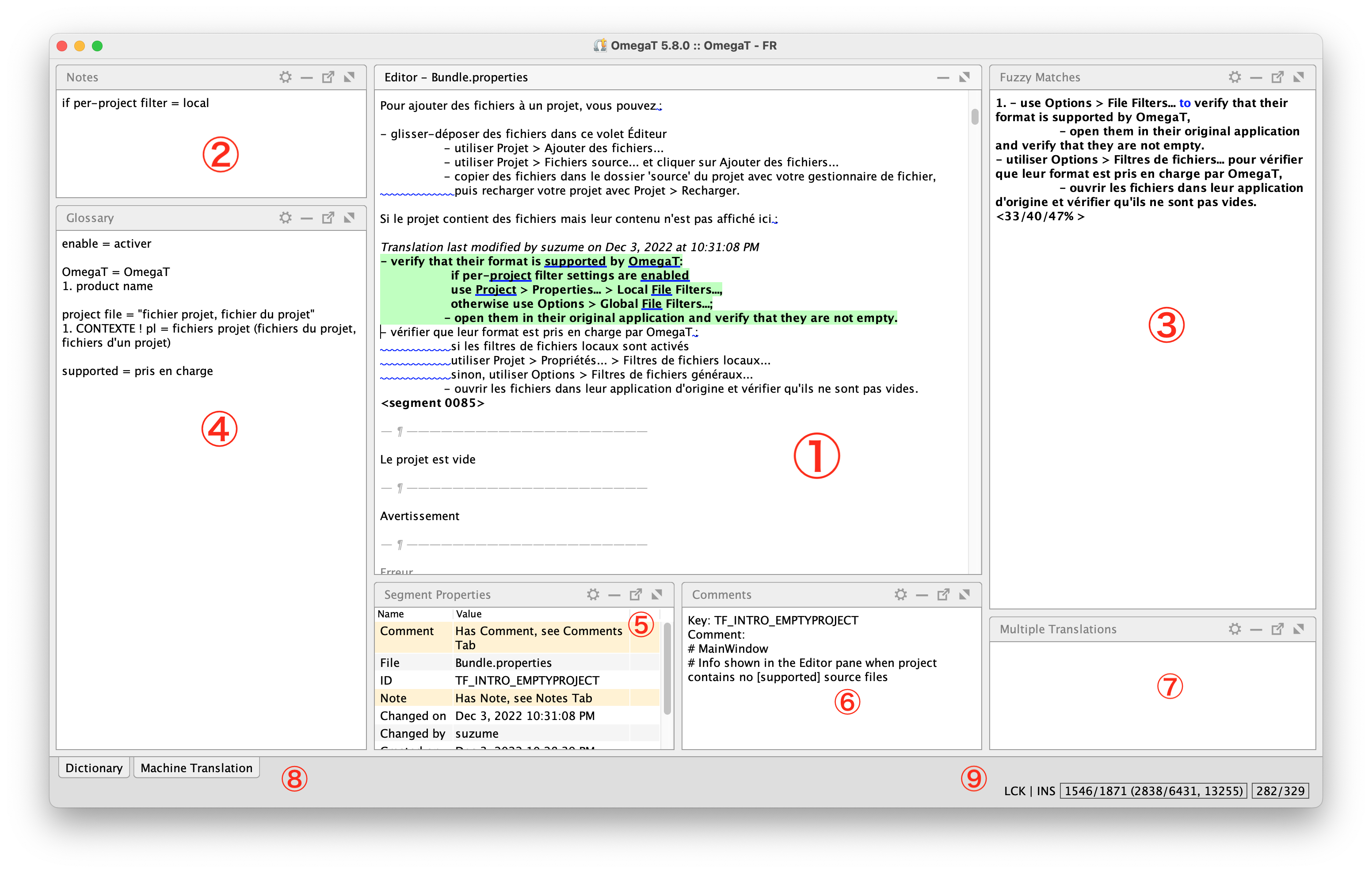
Het venster venster Bewerken .
Het venster Notepad .
Het venster Fuzzy overeenkomsten .
Het venster Woordenlijsten .
Het venster Segmenteigenschappen .
Het venster Opmerkingen .
Het venster Meerdere vertalingen .
De vensters Woordenboeken en Machinevertaling zijn vastgezet
Statusbalk (aan de rechterkant), dat projectinformatie bevat
Gebruik de verschillende opties in het menu en verplaats de verschillende vensters om de lay-out te krijgen die het beste bij uw werkstroom past.
Het hoofdvenster bestaat uit verschillende vensters, hier beschreven, menu's, beschreven in het hoofdstuk Menu's en een statusbalk, hieronder beschreven. U kunt door te klikken en vast te houden aan de naam van een venster het slepen naar een nieuwe positie of zelfs het als een zelfstandig venster losmaken.
De rechterbovenhoek van elk venster geeft verschillende pictogrammen weer, afhankelijk van het type venster en zijn huidige status:

|
Vermeld de verschillende extra acties die beschikbaar zijn in het venster. |

|
Minimaliseert het venster tot een tab aan de onderzijde van het venster. |

|
Maximaliseert het venster |

|
Herstelt een gemaximaliseerd venster naar zijn zijn vorige lay-out. |

|
Maakt het venster los van het hoofdvenster. |

|
Brengt het venster terug in het hoofdvenster. |
U kunt vensters groeperen in hetzelfde gebied van het hoofdvenster. Door dat te doen wordt een tab met de naam van het venster aan de bovenzijde van de groep weergegeven. Vensters kunnen op grootte worden gebracht door te slepen aan de scheidingen tussen hen.
Sommige vensters hebben een contextmenu. U kunt dat menu oproepen met de standaardmethode voor uw besturingssysteem, of met de voor OmegaT gedefinieerde sneltoetsen:
Op Windows en Linux: Menu
Op macOS: S + Esc
Bestanden kunnen op bepaalde vensters worden gesleept en neergezet, met de volgende resultaten:
Hier neerzetten van een projectbestand van OmegaT (omegat.project) of een volledig project zal het corresponderende project openen nadat, indien aanwezig, het huidige geopende project is gesloten.
Andere neergezette bestanden zullen worden gekopieerd naar de map source. Dit is ook van toepassing op het venster
Bronbestanden
.
Hier neergezette .tmx-bestanden zullen worden gekopieerd naar de map tm.
Hier neergezette bestanden met een herkende extensie voor woordenlijsten (.txt, .tab, etc.) zullen worden gekopieerd naar de map glossary.
Als een venster is gesloten, maar wel inhoud om weer te geven heeft, kan OmegaT tijdelijk de tab van het venster accentueren in oranje wanneer u het segment in gaat.
Standaard hebben de vensters Opmerkingen en Notepad notificaties ingeschakeld.
Notificaties in- of uitschakelen:
Ga in het venster.
Klik op het widget Actie rechtsboven.
Selecteer Laat het me weten als een segment overeenkomsten met … heeft (waar … varieert, afhankelijk van het venster waarvoor u de notificaties inschakelt.
De volgende vensters kunnen notificaties geven:
Opmerkingen
Woordenboeken
Fuzzy overeenkomsten
Woordenlijsten
Meerdere vertalingen
Notepad
Segmenteigenschappen
Het venster Segmenteigenschappen staat instellingen voor notificatie toe voor elk van zijn items.
In Tabelweergave, klik met rechts op het item en selecteer Laat het me weten als een segment overeenkomsten met … heeft (waar … varieert, afhankelijk van de gewenste notificatie).
In Lijstweergave, klik met rechts op het widget Actie aan het rechter uiteinde van de regel van de geselecteerde eigenschap en selecteer Laat het me weten als een segment overeenkomsten met … heeft (waar … varieert, afhankelijk van de gewenste notificatie).
Hier typt en bewerkt u uw vertaling.
De tekst is gesplitst in genummerde segmenten. U kunt door het gehele document scrollen en dubbelklikken op enig segment om het te openen en te bewerken.
— ¶ ————————————————————— Hide Tags |Dissimuler les balises<segment 2148 ¶> — ¶ ————————————————————— Indien ingeschakeld wordt alle opmaak in de bronsegmenten verborgen.
De eerste regel, in vette tekens tegen een groene achtergrond, is de te vertalen brontekst.
Het veld voor vertaling is de tweede regel, tussen de linkermarge en de markering van het segment aan de rechterkant. Het veld voor vertaling is waar u uw vertaling invoert.
De markering voor het segment is hier <segment 2148 ¶>.
2148 is het nummer van het segment in het project en het symbool ¶ geeft aan dat het segment het eerste segment in een alinea is.
De cursor is standaard vergrendeld in het veld vertaling.
Gebruik F2 om die te ontgrendelen en vrij te verplaatsen tussen het veld voor vertaling en andere delen van het venster.
De regel onder het veld voor vertaling is een ander segment.
Gebruik C + U of andere opdrachten voor navigatie om:
de inhoud van het veld voor vertaling te registreren in het vertaalgeheugen van het project en
naar het volgende te vertalen segment te gaan.
Pas de weergave van het venster Bewerken aan zodat het past bij uw werkstroom.
Aanpassingen zouden kunnen zijn:
Wijzigen van het lettertype zoals beschreven in de voorkeur Lettertype .
Wijzigen van de indeling van de alineascheiding, gedefinieerd in de voorkeur
Indeling alinea-scheiding
.
Weergeven van informatie over aanpassing van het segment met .
Automatisch invoegen van de brontekst in het veld voor vertaling door de voorkeur
Segment leeg laten
uit te schakelen.
Invoegen van de beste fuzzy overeenkomst die boven de drempel ligt die is gedefinieerd in voorkeur
Beste overeenkomst invoegen
.
Definiëren van tekst die u buiten de vertaling wilt laten, ingeschakeld met de voorkeur
Gevlagde tekst
.
Bekijk de voorkeuren venster Bewerken en het menu voor details.
Als u het veld voor vertaling leeg laat, zal OmegaT het segment behandelen als niet vertaald en het in de originele taal behouden als het de vertaalde documenten maakt.
OmegaT kan vertalingen opslaan die identiek zijn aan de brontekst. Het kan handig zijn voor documenten die handelsmerken, namen of andere woorden met hoofdletters bevatten of delen in een derde taal die niet vertaald behoeven te worden.
Het is mogelijk om tekst te slepen, vanaf elke plek vanuit het hoofdvenster en het neer te zetten in het veld voor vertaling. Gesleepte tekst van buiten het veld voor vertaling wordt gekopieerd, terwijl tekst vanuit het veld voor vertaling wordt verplaatst.
Standaard voegt het typen van tekst de nieuwe tekst in na de cursor in de richting van het typen. Gebruik de volgende toetsen om de bestaande tekst te overschrijven:
Op Windows en Linux: INSERT
Op macOS: F3
De modus voor het schrijven (overschrijven - OVR of invoegen - INS) wordt weergegeven aan de rechterkant van de statusbalk. Dezelfde toets schakelt tussen de modi.
Standaard is de cursor vergrendeld in het veld voor vertaling, en de pijltjestoetsen kunnen niet worden gebruikt om door de brontekst te verplaatsen.
Drukken op F2 ontgrendelt de cursor en maakt het mogelijk om de pijltjestoetsen te gebruiken om door de brontekst te verplaatsen (of waar dan ook anders in het venster Bewerken). Dit stelt u in staat tekst te selecteren met het toetsenbord.
De status van de cursor (vergrendeld - LCK of niet vergrendeld - UNL) wordt weergegeven aan de rechterkant van de statusbalk. Dezelfde toets schakelt tussen vergrendelen en ontgrendelen van de cursor.
Standaard sneltoets:
Op Windows en Linux: Menu
Op macOS: S + Esc
U kunt het menu ook oproepen door met rechts te klikken met de muis ( C + klik op macOS).
Het venster Bewerken biedt verschillende beschikbare functies vanuit het menu , met name:
Overeenkomende items uit de woordenlijst, met opmerkingen, indien aanwezig weergegeven als een helptip. Gebruik om deze mogelijkheid in te schakelen.
Functies Knippen, Kopiëren, Plakken,
Ga naar segment (om naar het segment onder de aanwijzer te springen).
Zoeken in woordenboeken (om naar de geselecteerde term te zoeken in een geïnstalleerd woordenboek).
Item voor woordenlijst toevoegen (equivalent voor het gebruiken van C + S + G ).
Als u tekst hebt geselecteerd en items gedefinieerd in de voorkeuren Globaal extern zoeken zullen zij ook worden weergegeven in dit menu (net als lokale zoekacties).
Standaard sneltoets:
Op Windows en Linux: C + Spatie
Op macOS: Esc
Dit menu biedt de opties voor automatisch aanvullen aan die zijn ingesteld in de voorkeuren Auto-aanvullen .
Gebruik C + A + N om in het venster te gaan en een opmerking toe te voegen of aan te passen.
Gebruik C + A + E om terug te gaan naar het venster Bewerken.
Het venster Fuzzy overeenkomsten geeft de segmenten weer uit uw vertaalgeheugens die het meest soortgelijk zijn aan het segment dat u momenteel vertaalt.
Overeenkomsten komen zowel uit het interne vertaalgeheugen voor het project, in real time gemaakt terwijl u het project vertaalt, en externe geheugens die u hebt geïmporteerd uit eerdere projecten of hebt ontvangen van derde partijen. Bekijk de Vertaalgeheugens gebruiken how-to voor details.
Als u naar een segment gaat, wordt de eerste overeenkomst (die met het hoogste percentage van overeenkomst) automatisch geselecteerd. U kunt drukken op C + 2, 3, 4, of 5 , of gebruiken om een andere overeenkomst te selecteren .
|
|
|
De geselecteerde fuzzy overeenkomst is vet geaccentueerd. Ontbrekende woorden in het segment dat u aan het vertalen bent worden weergegeven in blauw , en aanliggende delen in groen (als het aanliggende deel een spatie is, zoals hierboven, wordt dat deel niet gekleurd).
De overeenkomst geeft ook drie percentages weer voor de overeenkomst.
Deze percentages hebben de volgende betekenis, in volgorde:
Berekend percentage met stemming , gebaseerd op de tokenizer van de brontaal, en negeren van tags en getallen (over het algemeen het hoogste).
Berekend percentage zonder stemming , terwijl het nog steeds tags en getallen negeert (in het algemeen iets lager)
Berekend percentage over de volledige tekst, inclusief tags en getallen (in het algemeen het laagste)
Als het segment alleen getallen of symbolen bevat, zal dit percentage het hoogste zijn.
U kunt wijzigen hoe de overeenkomsten worden weergegeven of gesorteerd. Bekijk de voorkeuren
Overeenkomsten TM
voor details.
Gebruik C + R om het veld voor vertaling te vervagen door de overeenkomst, of C + I om het op de positie van de cursor in te voegen.
Dit venster geeft termen weer uit uw woordenlijsten die corresponderen met termen in het huidige segment. De woordenlijsten zijn geplaatst in de map glossary van het project.
De bronterm wordt weergegeven voor het teken “=” en de doeltermen erachter. Als het item opmerkingen bevat zijn zij genummerd en worden weergegeven op afzonderlijke regels onder de termen. Termen die zijn gevonden in de beschrijfbare woordenlijst worden vet weergegeven, terwijl die uit andere woordenlijsten worden gepresenteerd als gewone tekst.
Project = Projet 1. Projet de traduction Folder = Dossier
De bestandsnaam van de woordenlijst wordt als een helptip weergegeven bij het over de termen gaan met de muis.
Het veld voor opmerkingen van een item mag hyperlinks bevatten, waarop kan worden geklikt voor nadere verwijzing.
Links naar lokale bestanden (file:///PAD/bestandsnaam) openen in het geassocieerde programma. Webadressen (https://…) openen in de standaard browser.
U kunt een term in het venster van de woordenlijst selecteren en er met rechts op klikken om het in de vertaling in te voegen.
Gebruik om overeenkomsten van woordenlijsten te onderstrepen.
U kunt dan met rechts klikken op het onderstreepte woord in het bronsegment om een pop-upmenu te openen dat de beschikbare vertalingen in uw woordenlijsten vermeld. Selecteer er een om in te voegen op de huidige plaats van de cursor in het segment.
U kunt de voorkeuren voor de woordenlijsten gebruiken om fijn af te stemmen hoe de woordenlijsten worden weergegeven. Bekijk de voorkeuren Woordenlijsten voor details.
Aanpassingen aan een bestand voor een woordenlijst in de map glossary worden onmiddellijk herkend door OmegaT en weergegeven in het venster Woordenlijst.
OmegaT bevat één bestand voor de beschrijfbare woordenlijst per project. Gebruik C + S + G om termen aan dat bestand toe te voegen.
Bekijk de appendix Woordenlijsten voor details.
Dit venster geeft termen weer uit uw woordenboeken die corresponderen met termen in het huidige segment. De woordenboeken zijn geplaatst in de map Woordenboek van het project. Bekijk de Woordenboeken voorkeuren voor details.
Als u ten minste een programma voor machinevertaling hebt ingeschakeld en geconfigureerd geeft dit venster de suggesties weer voor het huidige segment, geproduceerd door de de beschikbare programma's. Als er suggesties van meer dan één programma voor machinevertaling beschikbaar zijn,
verschijnt de naam van het programma achter de vertaalde tekst,
worden de resultaten alfabetisch gesorteerd op de naam van het programma, and
wordt de momenteel geselecteerde vertaling geaccentueerd.
Gebruik C + M om de vertaling van het huidige segment te vervangen door die van het geselecteerde vertaalprogramma.
De geselecteerde naam van het programma wordt toegewezen aan de eigenschap
Origin
van het huidige segment.
Als er een verbindings- of authenticatie optreedt met een programma voor machinevertaling, zal de statusbalk aan de onderzijde van het venster kort een statusbericht weergeven.
Zorg er voor dat de service is ingeschakeld en dat uw inloggegevens correct zijn ingevoerd. Als dat zo is zou u misschien contact met de serviceprovider moeten opnemen voor hulp. Soortgelijk kan een fout, zoals Kan antwoord van vertaalservice niet parsen, suggereren dat er een communicatieprobleem bestaat tussen uw systeem en de server van de provider.
Bekijk de voorkeuren Machinevertaling voor details.
Een bronsegment, dat op meerdere plaatsen in het project verschijnt, zou verschillende vertalingen kunnen hebben, afhankelijk van de context.
Gebruik om een alternatieve vertaling te registreren als de huidige vertaling van het segment niet geschikt is. De ingevoerde vertaling zal dan worden behandeld als een alternatieve vertaling van het bronsegment.
Gebruik om een van de alternatieven te definiëren—waarschijnlijk de meest voorkomende bijvoorbeeld—als de standaard vertaling.
Dit venster is een bewerkbare ruimte waar u opmerkingen kunt toevoegen aan het huidige actieve segment.
Het stelt u in staat later terug te kunnen keren naar het segment en, bijvoorbeeld, de vertaling na te kijken, te controleren dat alternatieve vertalingen juist zijn, of in gedeelde projecten, om collega's om hun mening te vragen.
Gebruik C + A + N en C + A + P om door de opmerkingen te bladeren.
Gebruik C + A + N om in het venster te gaan en een opmerking toe te voegen of aan te passen.
Gebruik C + A + E om terug te gaan naar het venster Bewerken.
De opmerkingen worden opgeslagen in het vertaalgeheugen van het project. Zij worden niet opgeslagen in de vertaalde documenten.
Sommige bestandsindelingen, zoals de indeling PO, kunnen opmerkingen voor de vertaler bevatten om context aan de vertaling te geven. Zulke opmerkingen worden hier weergegeven.
Het venster Notities is niet te bewerken. Het geeft alleen de informatie weer die is opgenomen in het bestand.
Gebruik het venster Notepad om uw eigen opmerkingen overeen vertaling in te voeren.
Alle segmenten hebben eigenschappen. De eigenschappen worden in dit venster weergegeven.
Algemene eigenschappen omvatten:
Geeft aan dat een segment een herhaling is en specificeert of het de EERSTE keer is dat het voorkomt.
Geeft aan welk bestanden het segment bevat.
Het venster Segmenteigenschappen is niet te bewerken. Het geeft alleen informatie weer die is gerelateerd aan het segment.
De onderzijde van het hoofdvenster is de statusbalk.
De linkerkant van de statusbalk geeft informatie weer over acties van het project of foutberichten.
Synchronisatie van opslagplaatsen
→ OmegaT is een teamproject aan het openen en synchroniseert met de opslagplaats op afstand.
Naar laatste bewerkte segment springen…
→ OmegaT opent het laatste bewerkte segment uit de laatste sessie.
Project automatisch opgeslagen om 10:48
→ OmegaT heeft het project recent opgeslagen.
Vertaalde documenten gemaakt
→ Bestanden werden door de gebruiker gemaakt.
De rechterkant van de statusbalk geeft aan of de cursor is vergrendeld in het segment (bekijk de instelling Cursor vastgezet) en of de cursor de bestaande tekst overschrijft (bekijk de instelling Overschrijven). Het geeft ook informatie over de voortgang.
Klik op de getallen om te wissel tussen het weergeven van de voortgang als getallen of als percentages.
LCK | OVR 257/271 (12292/154896,
177692)
35/0
LCK geeft aan dat de cursor is vergrendeld in het segment.
OVR geeft aan dat de cursor de bestaande tekst overschrijft.
257 = aantal vertaalde segmenten / 271 = totaal aantal segmenten
12292 = aantal unieke vertaalde segmenten / 154896 = totaal aantal unieke segmenten, (177692) = totaal aantal segmenten
35 = aantal tekens in de bron / 0 = aantal tekens in het doelgebied, tot nu
UNL | INS 94.8% (14 resterend) / 7.9% (142,604 resterend), 177,692
35/0
UNL geeft aan dat de cursor niet is vergrendeld in het segment en door het venster Bewerken kan navigeren met de standaard opdrachten voor navigatie.
INS geeft aan dat de cursor tekst invoegt.
94.8% = % of vertaalde segmenten / 14 = aantal niet-vertaalde segmenten
7.9% = % vertaalde segmenten / 142,604 = aantal niet-vertaalde segmenten, (177,692) = totaal aantal segmenten
35 = aantal tekens in de bron / 0 = aantal tekens in het doelgebied, tot nu