OmeaTは、コンピュータ支援翻訳(CAT)ツールであり、優れた柔軟性とパフォーマンスを提供するとともに、商用製品以上の機能を提供します。初心者の翻訳者も利用できます。
OmegaT の翻訳プロジェクトは、複数のフォルダーの様々な資材から構成されています。
omegat.project
ファイルは、全ての資材の場所を格納しています。
project_save.tmx
翻訳メモリファイルには、プロジェクトで翻訳した翻訳文が格納されます。
翻訳者は、翻訳中にいつでもこれらのリソースの内容や場所を簡単に変更できます。
デフォルトでは、プロジェクトの作成時に自動的に作成されるプロジェクトの翻訳メモリ、および翻訳へのファイルがプロジェクト資材として格納されます。また、参照用の翻訳メモリ、用語集、その他の参照ファイルをプロジェクト資材として格納することもできます。
詳細については-プロジェクトフォルダーを参照してください。
翻訳者が、翻訳メモリを 作成 したり、 関連付け する必要はありません。OmeaTはそれを 自動的に 処理します。
既存プロジェクトに新しい翻訳ファイルを追加するか、既存翻訳メモリを新しいプロジェクトにコピーするだけで、既存のプロジェクトの翻訳メモリをとても簡単に再利用できます。
翻訳プロジェクトで参照として使用できる翻訳メモリの数に制限はありません。OmeaTを使用すると、これらの追加メモリにさまざまな優先度を割り当てることが非常に簡単になります。
詳細については、 翻訳メモリを使用するを参照してください。
シンプルな設定で、翻訳者チームでプロジェクト資材を共有して、共同作業することができます。
チーム機能を使うと、業界レベルの堅牢性と柔軟性をもってチームメンバー間でプロジェクト資材を同期できるようになり、メンバー間で異なる訳文の競合を容易に解決できるようになります。
詳細については、 翻訳メモリの共有を参照してください。
OmegaTは、翻訳プロセスを容易にするだけでなく、翻訳者がデータの損失を心配する必要がないように設計されています。
OmegaTを使ったことが無い人でも、ワープロソフトで翻訳していたときのことを覚えていますでしょうか?コンピュータの不具合で、過去6ヶ月間作業していた本の翻訳や、1時間後に提出される報告書が消えてしまった経験はありませんか?
OmegaTの利用を検討中ですが…
OmegaTはこうしたトラブルにどう対応するのでしょうか?
心配いりません。OmegaTの堅牢なデザインにより、数分以上の作業を失う可能性を、徹底的に 低減 しています。
これ以上なく壊れているように見えても、パニックにならないでください。問題のトラブルシューティングで説明されている簡単な手順に従ってください。
トラブルからの回復手順を見る必要がでる(願わくば無いに越したとはないが)ときには、OmegaTのおかげで、あなたは翻訳作業に集中できるようになり、より良い翻訳者になっていることを実感できるでしょう。
OmegaTのあらゆる面で支援が必要な場合は、OmegaTユーザーグループに気軽に参加してください。
この項は、このマニュアルでOmegaTユーザーインターフェースの要素を区別するために使用される規則を示しています。これらは、機能を識別しやすいような方法で表示されます。項目に関連付けられたアクションは、内容表示が視覚的な違いを伝えることができない場合にも、その機能を示します: メニュー項目を使用 するか、 ボタンをクリック します。
同様に、マニュアルの各所へのリンクが示されるので、その項目の機能を簡単に識別できます。
C + S + N を使用する。
編集 ウィンドウ。
omegat.project
ファイル。
字体設定 プロジェクト設定。
第 プロジェクトフォルダー 章。
ショートカット表記が煩雑になるのを避けるため、同時におす修飾キー を共通の一文字で表記します。詳細については-メニューを参照してください。
WindowsおよびLinuxの場合: Control + E
Mac OSの場合: コマンド + E
この取扱説明書では: C + E
まだOmegaTをインストールしていない場合は、 OmegaT をインストールするのハウツーの項目を参照してください。
OmegaTの 取扱いを学ぶには、 OmegaTの実行 のハウツーの項目を参照してください。
OmegaTを使いはじめるときは、まずプロジェクトを新規作成する必要があります。
C + S + N を利用して、空のフォルダーか、 プロジェクト名のあたらしいフォルダーを作成します。
OmegaTプロジェクトは、一連のフォルダーからなり、すべてのデフォルトのプロジェクト資材がそこに格納されます。
プロジェクトに名前をつけたら、 プロジェクト設定 ダイアログが開きます。
そのダイアログで原文ファイルと訳文ファイルの言語を選択し、オプション設定を調整してをクリックします。
OmegaTは、2文字の言語コードの便利な短い一覧を提供しますが、BCP-47に準拠する任意のコード(3文字の言語コードを含む)を適切な領域に入力できます。
正しい言語コードを入力し、言語コードを必要とする他のすべての場所で、ここで割り当てたコードと一致していることを確認してください。詳細は 言語設定 項をご覧ください。
プロジェクトを作成したあとも、 C + E を使用すれば、いつでもこのダイアログに戻ってくることができます。
翻訳を開始した後で、プロジェクトの構造を変更できます。OmegaTが使う資材のフォルダー をこのダイアログで設定するだけです。その後、新しい場所の利用を開始するために、プロジェクトの再読み込みを求められます。
翻訳対象ファイル一覧 ダイアログは、次を開きます。
を使えば、プロジェクトがどこにあるかわからくなっても、アクセスできるようになります。
編集 ウィンドウでファイルの内容が確認でない場合は、ファイルの中身が空ではないか、OmegaTがファイル形式をサポートしていないかもしれません。 をつかって、サポートしているファイル形式を確認できます。あいにくファイル形式がサポートされてない場合は、サードパーティのプラグインを使用するか、サポートされている形式にファイルを変換します。詳細は、 他のファイル形式のサポート のハウツー項を参照してください。
OmegaTはスペルチェックシステムを提供していますが、翻訳を実際にスペルチェックするために必要な辞書は付属していません。必要な辞書を自分でインストールする必要があります。
環境設定 項の環境設定の スペルチェッカー ダイアログを使用して、スペルチェックの設定にアクセスします。
ボタンをクリックすると、ボタンの上にあるダウンロード可能なスペルチェック辞書のURL欄に指定したURLで利用可能な辞書一覧が表示されます。
必要な数の辞書を選択し、ボタンをクリックしてください。OmegaTはそれらをダウンロードし、コピーの上部に指定されたスペルチェック辞書の場所(デフォルトでは設定フォルダー)にコピーします。この操作には時間がかかる場合があります。
ボタンをクリックします。OmegaTはインストールされている辞書一覧を表示できます。
翻訳プロジェクトのデフォルト設定では、文書中の
段落
を分割して
文
を作成します。詳細は、プロジェクト設定の
文単位の分節化
を確認してください。
段落内の分節は、さらに分割することも、「分節解除」(結合)することもできます。分節に分節化規則を追加してさらに分割するか、例外規則を追加して分割された部分を結合します。詳細は、付録の 分節化規則 をご覧ください。
標準の空白文字は、分節の境界として欧文などで、よく使用されます。空白文字で区切られた2つの文章セクションを結合するには、次の手順に従います。
その空白文字の場所を見つけて
分割できない空白文字(Non-Breakable Space)に交換してください。
ファイルを保存します。
OmegaT にもどり、 F5 を使用して、変更を認識させます。
変更作業がうまくいけば、原文ファイルは次のようなレイアウトでOmegaTに表示されます。
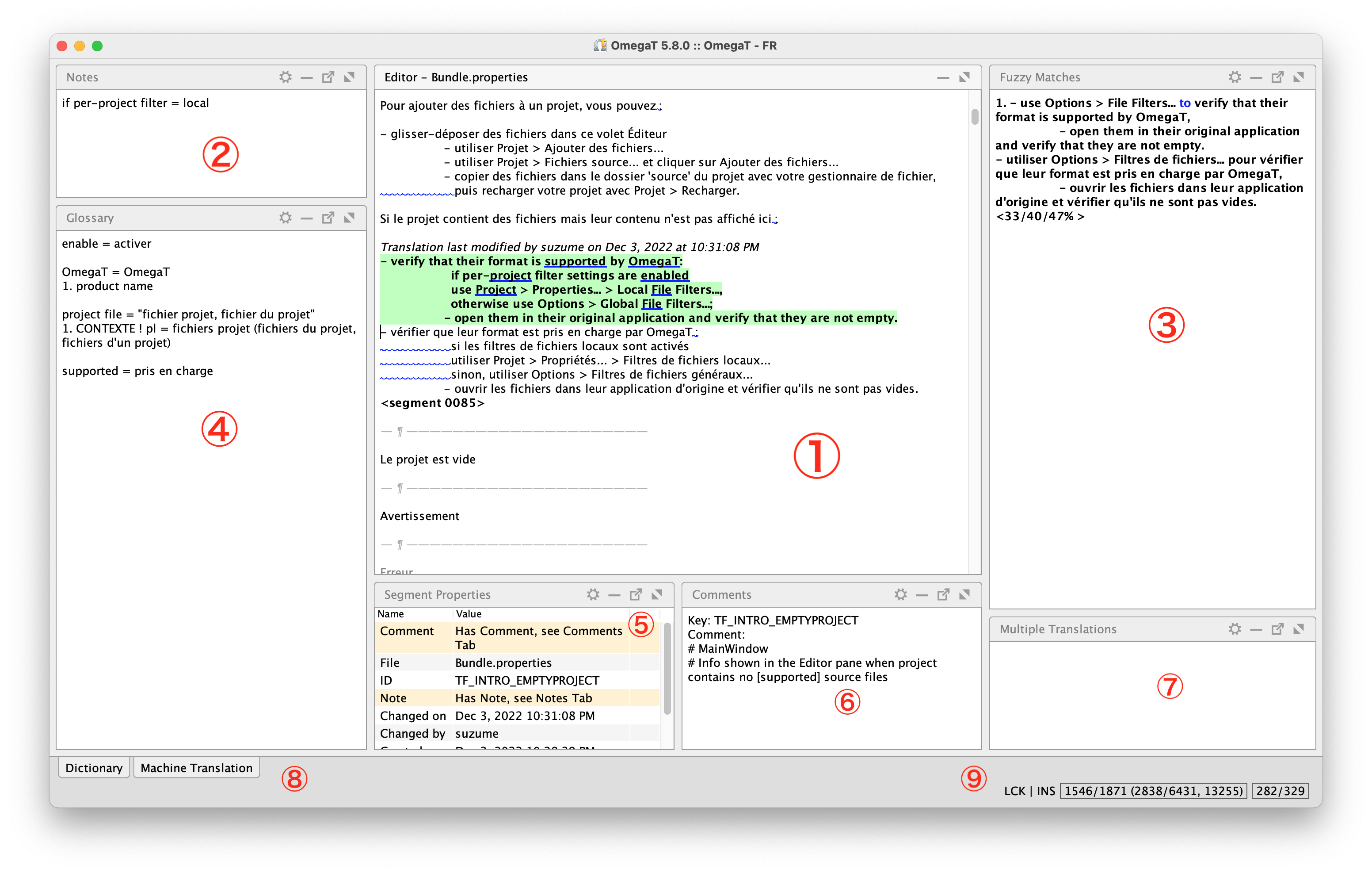
メニューのさまざまなオプションを使用して、さまざまなウィンドウを移動し、自身の作業手順に最適なレイアウトになるようにカスタマイズします。
編集 ウィンドウで、翻訳を入力します。
ショートカットを効率的に使用する方法については、ショートカットベースのワークフロー項を参照してください。
分節の翻訳を入力した後、 C + U を使用して次の未翻訳分節に移動します。
分節を出ると、その翻訳は自動的にproject_save.tmxファイルに保存され、残りの翻訳の参照用として使用されます。
OmegaTでは、翻訳済みの分節に異なるステータスは割り当てられません。分節が翻訳されたか、されてないかのどちらかです。
特定のレビュープロセスが必要な場合は、次のようなことができます。
C + S + G を使用すると、用語集に用語を追加できます。
用語集の検索方法は、 および 入力補完 の環境設定を使用して管理します。
用語集の項目と一致する用語を含む分節に到達すると、その用語とその翻訳が 用語集 ウィンドウに表示されます。
プロジェクトの翻訳メモリの内容の一部と一致する分節を入力すると、OmegaTは 参考訳文 ウィンドウに一致するものを表示します。
メニューには、翻訳メモリの検索方法を管理できるほか、さまざまな便利な機能が設定できます。
C + F 機能を使用すると、完全検索、キーワード検索、または正規表現検索を使用して、プロジェクト全体で用語や文の一部などを検索できます。作成者や日付などの情報に基づいて検索範囲を絞り込むこともできます。
また、編集ウィンドウでフィルタリングすることで、検索結果のみに注目して作業することもできます。詳細は プロジェクトの検索 項をご覧ください。
同様のダイアログを使用して、 C + K 機能で用語を置き換えることができます。詳細は テキストの置換 項をご覧ください。
翻訳中に メモ帳 ウィンドウで自分用やチームメンバー用にメモを残し、 メニューや プロジェクトの検索 ウィンドウから、 C + A + N または C + A + P で注釈を付けた分節に戻ることができます。
コンテキストメニューを使うことで、頻繁に使う機能に簡単にアクセスできるようになります。編集ウィンドウには、 入力補完メニューもあります。
翻訳対象の文書に、太字や強調文字などの修飾がついた文字がある場合、OmegaTはそれらの要素をタグに変換し、修飾つきの部分をタグで囲むようにします。これらの処理がされるファイルには、OneNoteファイル、HTMLファイル、Microsoft Officeファイルなどがあります。多くの場合、文書には装飾とは関係のないタグも含まれていますが、それでも原文ファイルでは(ひいては、訳文ファイルでも)重要です。
元のアプリケーション上では、次のように見えるはずです。
OmegaTは、 熱心な 翻訳者向けの 使いやすい プログラムです。
ただし、元の書式によっては、OmegaTは次のような形式でこの文を表示します。
OmegaTは、<t0/>使いやすい<t1/>プログラムで、<t2/>熱心な<t3/>翻訳者向けです。
タグに関連するさまざまな設定は、ドキュメント内のタグを適切に管理するのに非常に役立ちます。次のオプションおよび詳細用のスクリプトを参照してください。
OmegaTのタグはグレー表示されているので、認識しやすいでしょう。タグは中を変更できないように保護されていますが、削除したり、手動で入力したり、対象の文の中で移動したりすることができます。
C + S + T および C + T を使用して、カーソル位置にタグを挿入します。
同じ方法で管理されるカスタムタグを定義できます。詳細は
カスタムタグ
項をご覧ください。
また、変換時にOmegaTが警告する文字列を定義することもできます。詳細は
フラグ付き文字列
項をご覧ください。
タグの管理を間違えると、訳文ファイルを開くことができなくなる可能性があります。 C + S + V を使用して、訳文ファイルを生成する前にタグをチェックします。
ファイルがInDesign、Word、またはその他のプログラムで開くことが拒否される場合、多くの場合、OmegaTタグの管理エラーが原因です。OmegaTに戻り、タグの問題について文書を確認し、訳文ファイルを再作成します。
翻訳をレビューするときには、 ウィンドウ レイアウトや 設定を好みに変更してください。
C + S + V 設定を使用して、翻訳の内容についてさまざまなチェックを行います。
翻訳が最終的なファイル形式で、どう表示されるか確認するには、 C + D を使用します。
変換されたファイルを作成するたびに、以前に作成された同じ名前のファイルは上書きされます。訳文ファイルが上書きされないようにするには、ファイルを作成した後でファイル名を変更します。ファイル設定の編集フィルターを使用して、ファイル名の変更を自動化できます。
翻訳は 常に project_save.tmxファイルに保存されます。このファイルはプロジェクトフォルダーomegatにあり、プロジェクトの翻訳メモリのデータベースです。
targetフォルダーの内容を削除しても、翻訳の内容に影響は ありません 。
プロジェクトのtargetフォルダーに文書が作成されます。以前に作成されたファイルは、名前を変更していない限り、プロセスによって上書きされます。
訳文ファイルが作成されたら、元のアプリケーションでファイルを開いて内容を確認し、さらに最終的な変更調整することができます。このような外部での変更は、OmegaTには 反映されません 。
OmegaT外で行われた修正は、関連するセグメントに手動で入力するか、またはOmegaTと最終翻訳メモリを位置合わせして新しい原文ファイル(TMX)ファイルを作成し、プロジェクトフォルダーのtm/enforceフォルダーに配置することによって、翻訳メモリに再挿入できます(したがって、最新の状態を維持するために、プロジェクト訳文ファイルにも再挿入できます)。詳細は 整合ツール 項をご覧ください。
翻訳プロジェクトは、様々なファイルが保存されたフォルダーの集まりに過ぎません。新しい仕事ごとに新しいプロジェクトを作成することもできますし、新しい原文ファイルを既存のプロジェクトに追加することもできます。
プロジェクト設定は、 C + E .を通じて変更することができます。プロジェクトのファイル一覧を見るには、同じメニューの C + L を使用します。 設定を使用すると、いつでもすべてのリソースの内容にアクセスできます。
訳文ファイル(上記の訳文ファイルの生成を参照)を作成するたびに、OmegaTは、デフォルトでは、現在sourceフォルダーにあるファイルの翻訳状態を含む3つの翻訳メモリを作成します。詳細は
翻訳メモリ出力フォルダー:
項をご覧ください。
主な編集およびナビゲーションのショートカットを覚えておくと(または必要に応じて変更すると)、作業を合理化するのに役立ちます。
これは、次の例で最もよく説明されます。
前の仕事で携わったマニュアルの更新版を翻訳するケースを想像してみてください。詳細については、 翻訳メモリの再利用を参照してください。
最初の数ページは変更されていないため、プロジェクトを開くと、前のジョブのメモリから既に翻訳されたセグメントが画面いっぱいに表示されます。
翻訳する必要のある最初の分節を見つけるのに、スクロールするのではなく C + U というキーの組み合わせを押して、アクションに直接ジャンプし翻訳を開始します。(大きな変更のない部分があったときに、どんどん操作を繰り返して作業します)
数分後、用語集に追加すべき用語に遭遇しました。マウスに手を伸ばす代わりに F2 を押してカーソルキーの移動制限を解除して、カーソルキーで登録したい原文用語に移動します。そして、標準のシステムのショートカットを使って用語を選択し、次に C + S + G を押して用語集入力ダイアログを呼び出しました。編集ウィンドウに戻り、 F2 を押して再度カーソルをロックし、通常の翻訳作業に戻りました。
自動補完機能を有効にして、履歴予測だけでなく、用語集の用語や定義済みの短い文字列も自動的に表示します。これらは簡単な矢印ナビゲーションで入力できます。
次の作業は、以前からの訳文の修正作業です。 参考訳文 ウィンドウには前の仕事で実施した訳文に類似した分節が表示されています。
キー入力の C + I をすばやく押して、近い訳語を挿入した後に、原文の更新にあわせて必要な修正を行います。
2~5の一致の1つがより適切な場合は、 C + 2 (または他の番号)で選択して、 C + I で候補を挿入(Insert)できます。
一部の分節で、あとで修正が必要になりました。そこで A + C + N を使ってメモ帳に移動し、自分のために メモを書きます。そして、 A + C + E を使って編集ウィンドウに戻ります。
現在の対象ファイルの終わりに近づくまでに C + R を1回または2回使用して、以前の変換からすでに自動的に入力された参考訳文をもとに、現在の訳文を改善した訳文に置き換えました。
その後、前に出てきたいささか厄介な原文の表現を、適切な訳文に表現するもっと良い方法を思いつき、 C + F を押して原文のテキストで検索して戻り先を見つけ、次に C + J を使用して、検索ダイアログからその分節にすぐに移動しました。
OmegaTは操作履歴を登録しているので、 C + S + J を使って、すぐに元の場所に戻って、作業を再開させられました。
次に、メモされた分節を確認することにします。 C + F を押して、メモつきの分節を検索し、 検索ウィンドウで C + N と C + P で、上下に検索結果を移動しました。OmegaT は、検索ウィンドウの選択と編集ウィンドウの表示を連携させてくれるので、見つけた分節ですぐに作業を開始できました。
休憩の時間です。コーヒーを味わいながら、利用を始めたばかりでメニューをクリックするのに時間を費やしていたときと比べて、OmegaTの機能をどれだけスムーズに利用できたか、振り返りました。
作業がスムーズになったことで、翻訳そのものに集中できるようになりました。
同時に、作業中に メニューとカーソルキーを使用して特定の機能を何度か選択していたことに気付き、新しいショートカットを追加することにしました。
頻繁に使用する機能のショートカットを時間をかけて学習することは、十分に価値があります。