Bienvenue sur OmegaT, un outil de traduction assistée par ordinateur (TAO) offrant une grande flexibilité, des performances et une robustesse exceptionnelles, ainsi que des fonctionnalités dépassant celles proposées par les offres commerciales, même pour les traductaires débutants.
Un projet de traduction OmegaT est constitué de plusieurs ressources stockées dans différents dossiers, du fichier
omegat.project
qui indique où se trouvent toutes ces ressources et du fichier de mémoire de traduction
project_save.tmx
qui contient toutes les traductions effectuées pendant le travail sur ce projet.
Les traductaires peuvent facilement modifier le contenu ou l’emplacement de ces ressources à n’importe quel moment pendant la traduction.
Les ressources comprennent par défaut la mémoire de traduction du projet, qui est automatiquement créée lors de la création du projet, et des fichiers à traduire. Elles peuvent également inclure des mémoires de traduction de référence, des glossaires et d’autres fichiers de référence.
Voir le chapitre Racine du projet pour en savoir plus.
Il n’est pas nécessaire pour les traductaires de créer une mémoire de traduction ou d’en associer une à un nouveau projet. OmegaT le fait automatiquement .
Les traductaires peuvent facilement réutiliser la mémoire de traduction (MT) d’un projet existant en ajoutant simplement de nouveaux fichiers à un projet existant ou en copiant une MT existante dans un nouveau projet.
Dans un projet de traduction, il est possible d’utiliser un nombre illimité de mémoires de traduction comme référence. OmegaT permet d’associer facilement différents niveaux de priorité à ces mémoires supplémentaires.
Voir le guide pratique Utiliser les mémoires de traduction pour en savoir plus.
Les traductaires peuvent facilement partager des ressources et travailler à plusieurs sur un projet en utilisant des paramètres simples.
La fonctionnalité permettant le travail en équipe offre une robustesse de niveau professionnel et la flexibilité nécessaire pour synchroniser les ressources du projet entre les membres de l’équipe, tout en permettant de résoudre facilement les conflits entre les différentes traductions.
Voir le guide pratique Partager les MT pour en savoir plus.
OmegaT est conçu non seulement pour faciliter le processus de traduction, mais aussi pour que les traductaires n’aient pas à s’inquiéter de la perte de données.
Vous n’avez pas encore utilisé OmegaT, mais vous vous souvenez des fois où vous traduisiez dans votre traitement de texte et où un problème informatique a fait disparaitre la traduction du livre sur lequel vous travailliez depuis six mois, ou le rapport que vous deviez rendre dans une heure.
Vous envisagez d’utiliser OmegaT, mais…
Comment OmegaT peut-il aider à éviter de tels problèmes ?
Pas de panique. Grâce à la conception robuste d’OmegaT, il est très peu probable que vous ayez perdu plus de quelques minutes de travail.
Même si la situation semble très dégradée, ne paniquez pas. Il suffit de suivre les instructions décrites dans le guide pratique Résoudre les problèmes.
Avant de suivre ces étapes, OmegaT vous permettra de vous concentrer sur votre travail de traduction et vous aidera, autant que possible, à améliorer vos compétences en traduction.
Si vous avez besoin d’aide concernant tout élément d’OmegaT, n’hésitez pas à rejoindre les groupes de soutien d’OmegaT.
Cette section présente les conventions utilisées pour identifier les éléments de l’interface graphique d’OmegaT dans ce manuel. Ils sont présentés de manière à faciliter l’identification de leur fonction. L’action associée à un élément indique également sa fonction au cas où l’affichage ne permettrait pas de mettre en évidence les différences visuelles : utiliser un élément de menu, ou cliquer sur un bouton.
De même, les liens vers les différentes parties du manuel sont présentés de manière à identifier plus facilement la fonction de l’élément lié.
Utilisez C + Maj + N .
Le volet Éditeur .
Le fichier
omegat.project
.
La préférence de Police
Le chapitre Racine du projet.
Pour éviter de répéter les descriptions des raccourcis, nous utilisons des lettres simples comme identifiant commun pour les modificateurs. Voir le chapitre Menus pour en savoir plus.
Sous Windows et Linux : Contrôle + E
Sous macOS : commande + E
Dans ce manuel : C + E
Si vous n’avez pas encore installé OmegaT, consultez le guide pratique Installer OmegaT.
Pour apprendre à lancer d’OmegaT, consultez le guide pratique Lancer OmegaT.
Pour commencer à utiliser OmegaT, vous devez d’abord créer un projet qui contiendra tous vos fichiers.
Utilisez C + Maj + N et sélectionnez un dossier vide ou créez-en un nouveau avec le nom de votre projet.
Un projet OmegaT est simplement un ensemble de dossiers contenant toutes les ressources par défaut.
La boite de dialogue Propriétés du projet s’ouvre une fois que vous avez nommé votre projet.
Dans cette boite de dialogue, sélectionnez ou saisissez les langues de vos fichiers source et à traduire, définissez les différentes options et cliquez sur pour continuer.
OmegaT fournit une liste brève et pratique de codes de langue à deux lettres, mais vous pouvez saisir n’importe quel code conforme au BCP-47 (y compris les codes de langue à trois lettres) dans le champ de saisie.
Assurez-vous que les bonnes langues sont saisies et que tous les autres emplacements nécessitant un code de langue correspondent au code que vous indiquez ici. Voir la section Langues pour en savoir plus.
Utilisez C + E pour revenir à cette boite de dialogue après avoir créé le projet.
Vous pouvez modifier la structure d’un projet à tout moment après avoir commencé à traduire. Dans la boite de dialogue, il suffit d’indiquer à OmegaT les nouveaux dossiers de ressources à utiliser. Il vous demandera alors de recharger le projet et commencera à utiliser les nouveaux emplacements.
Ensuite, la boite de dialogue Fichiers source s’ouvre.
Cliquez sur ou et ajoutez les fichiers source.
Utilisez si vous ne vous souvenez pas de l’emplacement de votre projet.
Si vous ne voyez pas le contenu d’un fichier dans le volet Éditeur , le fichier est peut-être vide ou dans un format qui n’est pas pris en charge par OmegaT. Utilisez pour afficher la liste des formats de fichiers pris en charge. Si le format de votre fichier n’est pas répertorié, utilisez des extensions tierces ou convertissez le fichier dans un format pris en charge. Voir le guide pratique Prendre en charge d’autres formats pour en savoir plus.
Omegat fournit un système de vérification orthographique, mais il n’inclut pas les dictionnaires nécessaires pour vérifier l’orthographe de vos traductions. Vous devez installer les dictionnaires dont vous avez besoin vous-même.
Utilisez la section Vérificateur orthographique du dialogue général Préférences pour accéder aux préférences de vérification orthographique.
Cliquez sur le bouton pour afficher la liste des dictionnaires disponibles à l’URL indiquée dans le champ URL des dictionnaires de vérification orthographique téléchargeables situé au-dessus de ce bouton.
Sélectionnez autant de dictionnaires que vous le souhaitez et cliquez sur le bouton . OmegaT les téléchargera et les copiera dans l’emplacement des dictionnaires de vérification orthographique spécifié en haut de la boite de dialogue (le dossier configuration par défaut). Cette étape peut prendre un certain temps.
Cliquez sur le bouton . OmegaT affichera une liste des dictionnaires installés.
OmegaT ne reconnait pas les langues automatiquement et n’utilise un dictionnaire que si son nom correspond au code de la langue cible.
Si la langue cible du projet est fr et que le nom du dictionnaire est fr_fr ou fr-fr , vous pouvez soit :
utiliser C + E pour changer la langue cible du projet en fr-fr , ou
utiliser pour accéder au dossier configuration et changer les noms des fichiers du dictionnaire en fr .
Le paramètre par défaut d’un projet de traduction consiste à créer des
phrases
en divisant les
blocs de paragraphes
trouvés dans le document. Voir la propriété du projet
Segmentation au niveau des phrases
pour en savoir plus.
Les segments d’un paragraphe peuvent être segmentés davantage ou « non segmentés » (fusionnés). Ajoutez une règle de segmentation pour les segmenter davantage, ou une règle d’exception pour les fusionner avec la partie dont ils ont été séparés. Voir l’annexe Segmentation pour en savoir plus.
Le caractère espace standard est souvent utilisé comme limite de segment. Vous pouvez suivre les étapes ci-dessous pour fusionner deux sections de texte séparées par un caractère espace :
Trouvez l’emplacement de cette espace.
Remplacez-la par une espace insécable.
Enregistrez le fichier.
Retournez sur OmegaT et utilisez F5 pour qu’OmegaT reconnaisse le changement.
Une fois que tout cela est fait, les fichiers sources apparaissent dans OmegaT comme ceci :
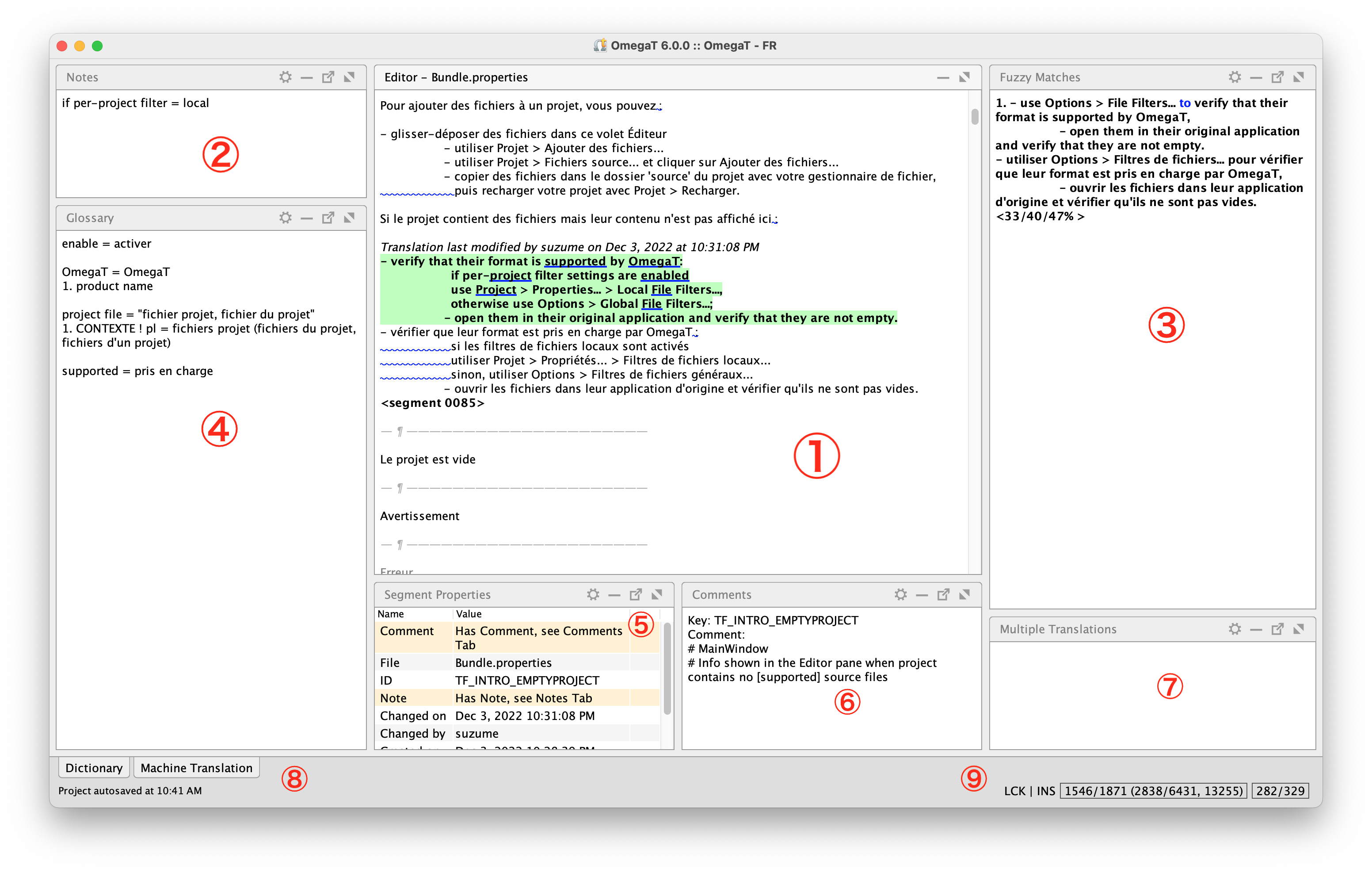
Le volet Éditeur
Le volet Bloc-note
Le volet Correspondances
Le volet Glossaires
Le volet Propriétés du segment
Le volet Commentaires
Le volet Traductions multiples
Les volets Dictionnaires et Traductions automatiques sont ancrés
La Barre d’état (à droite), contenant des informations sur le projet
Utilisez les différentes options du menu et déplacez les différents volets pour obtenir la présentation qui vous convient le mieux.
Saisissez votre traduction dans le volet Éditeur .
Pour découvrir à quel point vous pouvez être efficace avec les raccourcis, consultez la section Fluidifier le travail grâce aux raccourcis.
Après avoir saisi la traduction d’un segment, utilisez C + U pour passer au segment suivant non traduit.
Lorsque vous quittez le segment, sa traduction est automatiquement enregistrée dans le fichier project_save.tmx et servira de référence pour le reste de votre traduction.
Voir le menu pour plus d’options de navigation.
OmegaT n’associe pas aux segments traduits des statuts différents. Soit un segment est traduit, soit il ne l’est pas.
Si vous avez besoin d’un processus de révision spécifique, vous pouvez par exemple :
Ajouter des rappels dans le volet Bloc-note pour les segments problématiques
Utilisez C + A + N pour entrer dans le Bloc-note et ajouter votre remarque.
Utilisez C + A + E pour revenir à l’Éditeur et reprendre votre traduction.
Utilisez C + F pour filtrer les segments sur la base des critères que vous avez définis, et n’examiner que ceux-là.
Utilisez C + Maj + G pour ajouter des termes à votre glossaire.
Utilisez les préférences et Saisie automatique pour gérer les correspondances avec le glossaire.
Lorsque vous saisissez un segment contenant des termes qui correspondent à des entrées de vos glossaires, ces termes et leurs traductions sont affichés dans le volet Glossaires .
Lorsque vous saisissez un segment qui correspond à une partie du contenu des mémoires de traduction du projet, OmegaT affiche les correspondances dans le volet Correspondances .
Le menu permet de gérer les correspondances de la mémoire de traduction et d’exécuter d’autres fonctions utiles.
La fonction C + F vous permet de rechercher des termes, des morceaux de phrases, etc. dans l’ensemble du projet, en utilisant des recherches exactes, par mots-clés ou par expressions régulières. Vous pouvez également restreindre le champ de la recherche en fonction d’informations telles que l’auteur ou la date.
Vous pouvez également vous concentrer uniquement sur les résultats en les filtrant dans l’Éditeur. Voir la section Recherche textuelle pour en savoir plus.
Vous pouvez remplacer des termes avec la fonction C + K en utilisant une boite de dialogue similaire. Voir la section Remplacement de texte pour en savoir plus.
Vous pouvez laisser des notes à vous-même ou aux membres de l’équipe dans le volet Bloc-note pendant que vous traduisez, et revenir aux segments annotés avec C + A + N ou C + A + P dans le menu , ou à partir de la fenêtre Recherche textuelle .
La touche Menu contextuel permet d’accéder facilement à diverses fonctions fréquemment utilisées. Le Menu de saisie automatique est également disponible dans le volet de l’Éditeur.
Si les documents que vous traduisez utilisent du gras, de l’italique ou d’autres éléments décoratifs, OmegaT convertit ces éléments en balises qui entourent le texte décoré. Ces fichiers comprennent par exemple les fichiers LibreOffice, les fichiers HTML et les fichiers Microsoft Office. Les documents contiennent souvent aussi des balises qui n’ont rien à voir avec les décorations, mais qui sont néanmoins importantes dans les fichiers sources (et, par conséquent, dans les fichiers traduits).
Voici à quoi peut ressembler une phrase dans son format d’origine :
OmegaT est un programme facile à utiliser pour les traductaires sagaces .
Cependant, selon le format d’origine, OmegaT présentera cette phrase de manière similaire à ceci :
OmegaT est un programme <t0/>facile à utiliser<t1/> pour les traductaires <t2/>sagaces<t3/>.
Les différents paramètres liés aux balises peuvent être très utiles pour gérer correctement les balises dans un document. Consulter les options et les scripts suivants pour en savoir plus :
Les balises dans OmegaT sont grisées, ce qui permet de les reconnaitre facilement. Elles sont protégées pour vous empêcher de modifier leur contenu, mais vous pouvez les supprimer, les saisir à la main ou les déplacer dans la phrase cible.
Utilisez C + Maj + T et C + T pour insérer les balises à l’emplacement indiqué par le curseur.
Vous pouvez définir des balises personnalisées qui seront gérées de la même manière. Voir la section
Balises personnalisées
pour en savoir plus.
Vous pouvez également définir des chaines de caractères qu’OmegaT devrait vous signaler si vous les laissez dans une traduction. Voir la section
Texte signalé
pour en savoir plus.
Si vous faites des erreurs lors de la gestion des balises, vos fichiers traduits risquent de ne pas s’ouvrir. Utilisez C + Maj + V pour vérifier vos balises avant de générer vos fichiers traduits.
Si un fichier refuse de s’ouvrir dans LibreOffice, Word ou une autre application, cela est souvent dû à des erreurs dans la gestion des balises OmegaT. Retournez sur OmegaT, vérifiez que votre document ne contient pas de problèmes de balises et recréez le fichier traduit.
N’hésitez pas à modifier la présentation des Volets et les options lors de la révision de la traduction.
Utilisez l’option C + Maj + V pour effectuer divers contrôles sur le contenu de votre traduction.
Pour voir à quoi ressemblera votre traduction dans son format final, utilisez C + D .
Chaque fois que vous créez des fichiers traduits, tous les fichiers créés précédemment et portant le même nom sont écrasés. Pour éviter que les fichiers que vous créez ne soient écrasés, renommez-les. Vous pouvez automatiser les changements de nom de fichier en utilisant l’option Édition pour le filtre de fichier.
Vos traductions sont toujours stockées dans le fichier project_save.tmx, qui est la mémoire de traduction du projet, situé dans le dossier omegat de votre projet.
La suppression du contenu du dossier target n’impacte jamais le contenu de vos traductions.
Les documents sont créés dans le dossier target de votre projet. Les fichiers créés auparavant sont écrasés par le processus, sauf si vous les avez renommés…
Une fois les fichiers traduits créés, vous pouvez les ouvrir dans leur application d’origine pour vérifier leur contenu et les modifier. Ces modifications externes ne seront pas reflétées dans OmegaT.
Les modifications effectuées en dehors d’OmegaT peuvent être réinsérées dans OmegaT (et donc dans la mémoire de traduction du projet, pour la maintenir à jour). Soit en les introduisant manuellement dans les segments concernés, soit en alignant le fichier original et le fichier final traduit pour créer un nouveau fichier de mémoire de traduction (TMX) qui sera placé dans le dossier tm/enforce du dossier de votre projet. Voir la section Aligner des fichiers pour en savoir plus.
Les projets de traduction ne sont que des dossiers contenant des fichiers. Vous pouvez créer un nouveau projet pour chaque nouveau travail ou ajouter de nouveaux fichiers sources à un projet existant à tout moment.
Vous pouvez accéder aux paramètres du projet et les modifier en utilisant C + E . Pour voir la liste des fichiers du projet, utilisez C + L à partir du même menu. Vous pouvez accéder au contenu de toutes les ressources à tout moment avec l’option .
Chaque fois que vous créez des fichiers traduits (voir Créer les fichiers traduits, ci-dessus), OmegaT crée trois mémoires de traduction qui contiennent l’état de la traduction des fichiers se trouvant actuellement dans le dossier source. Voir la section
Dossier des mémoires de traduction exportées
pour en savoir plus.
Vous pouvez fluidifier votre travail en gardant à l’esprit les principaux raccourcis d’édition et de navigation (ou en les modifiant en fonction de vos besoins).
Un exemple illustre mieux ce point :
Imaginez que vous soyez chargé de traduire une version actualisée d’un manuel rédigé dans le cadre d’un précédent emploi. Voir le guide pratique Réutiliser les MT pour en savoir plus.
Puisque les premières pages n’ont pas été modifiées, lorsque vous ouvrez le projet, vous êtes face à un écran rempli de segments déjà traduits à partir de la mémoire du travail précédent.
Plutôt que de faire défiler les pages jusqu’à ce que vous trouviez le premier segment à traduire, vous appuyez rapidement sur C + U pour se mettre immédiatement à l’œuvre et commencer à traduire. (Et répétez l’opération chaque fois que vous atteignez une partie inchangée).
Quelques segments plus tard, vous tombez sur un terme que vous devriez ajouter au glossaire. Au lieu de prendre la souris, vous déverrouillez le curseur avec F2 , en utilisant les touches du curseur et les raccourcis standards du système pour naviguer jusqu’au terme et le sélectionner. Puis appuyez sur C + S + G pour afficher la boite de dialogue de saisie du glossaire et y insérer le terme source. Ensuite, vous retournez à l’éditeur, vous verrouillez à nouveau le curseur avec F2 et vous répétez le même processus pour saisir le terme cible.
Vous avez activé la saisie automatique pour afficher automatiquement non seulement les prédictions à partir de l’historique, mais aussi les termes du glossaire et les chaines de caractères courtes prédéfinies, qui peuvent être saisies à l’aide d’une simple flèche de navigation.
Vous arrivez ensuite à une partie révisée du texte où le volet Correspondances affiche un certain nombre de segments similaires tirés du travail précédent.
Après avoir rapidement appuyé sur C + I pour insérer la correspondance, vous effectuez les modifications nécessaires pour correspondre au texte révisé.
L’opération se poursuit avec parfois la combinaison C + 2 (ou un autre chiffre) suivie de C + I lorsque l’une des correspondances de 2 à 5 est plus appropriée.
Certains segments devront être modifiés ultérieurement, vous utilisez donc C + A + 9 pour entrer dans le volet Bloc-note, vous laissez une note et revenez dans le volet Éditeur avec C + A + 0 .
Lorsque vous arrivez à la fin de la partie, vous avez également utilisé C + R une ou deux fois pour remplacer des correspondances déjà saisies automatiquement dans la traduction précédente par de meilleures correspondances trouvées précédemment dans la partie traitée.
Plus tard, vous trouvez une meilleure façon de formuler une expression quelque peu épineuse rencontrée plus tôt, vous la sélectionnez donc dans le texte source, vous appuyez sur C + F pour la trouver, puis vous utilisez C + J pour passer immédiatement à ce segment à partir de la boite de dialogue de recherche.
Puisqu’OmegaT a enregistré votre historique de navigation, il vous suffit d’utiliser C + S + J pour reprendre immédiatement là où vous vous étiez arrêté.
Vous décidez à présent de réviser les segments annotés. Vous utilisez C + F pour les trouver et, dans la fenêtre de recherche, vous utilisez C + N et C + P pour parcourir les résultats. OmegaT synchronise le contenu de l’Éditeur avec le résultat sélectionné, ce qui vous permet d’éditer les segments immédiatement.
Il est temps de faire une pause. Tout en dégustant votre café, vous réfléchissez à la facilité avec laquelle vous avez pu utiliser les différentes fonctions d’OmegaT par rapport à l’époque où vous veniez de commencer, lorsque vous passiez beaucoup de temps à parcourir les menus.
La fluidité du travail vous a permis de mieux vous concentrer sur la traduction elle-même.
En même temps, vous vous rendez compte que pendant votre session, vous avez utilisé le menu et les touches du curseur à plusieurs reprises, et vous décidez d’ajouter un nouveau raccourci pour faciliter cette partie du processus également.
Apprendre les raccourcis des fonctions que vous utilisez souvent en vaut la peine.