Lorsque vous lancez OmegaT pour la première fois, la fenêtre principale affiche par défaut la présentation suivante :
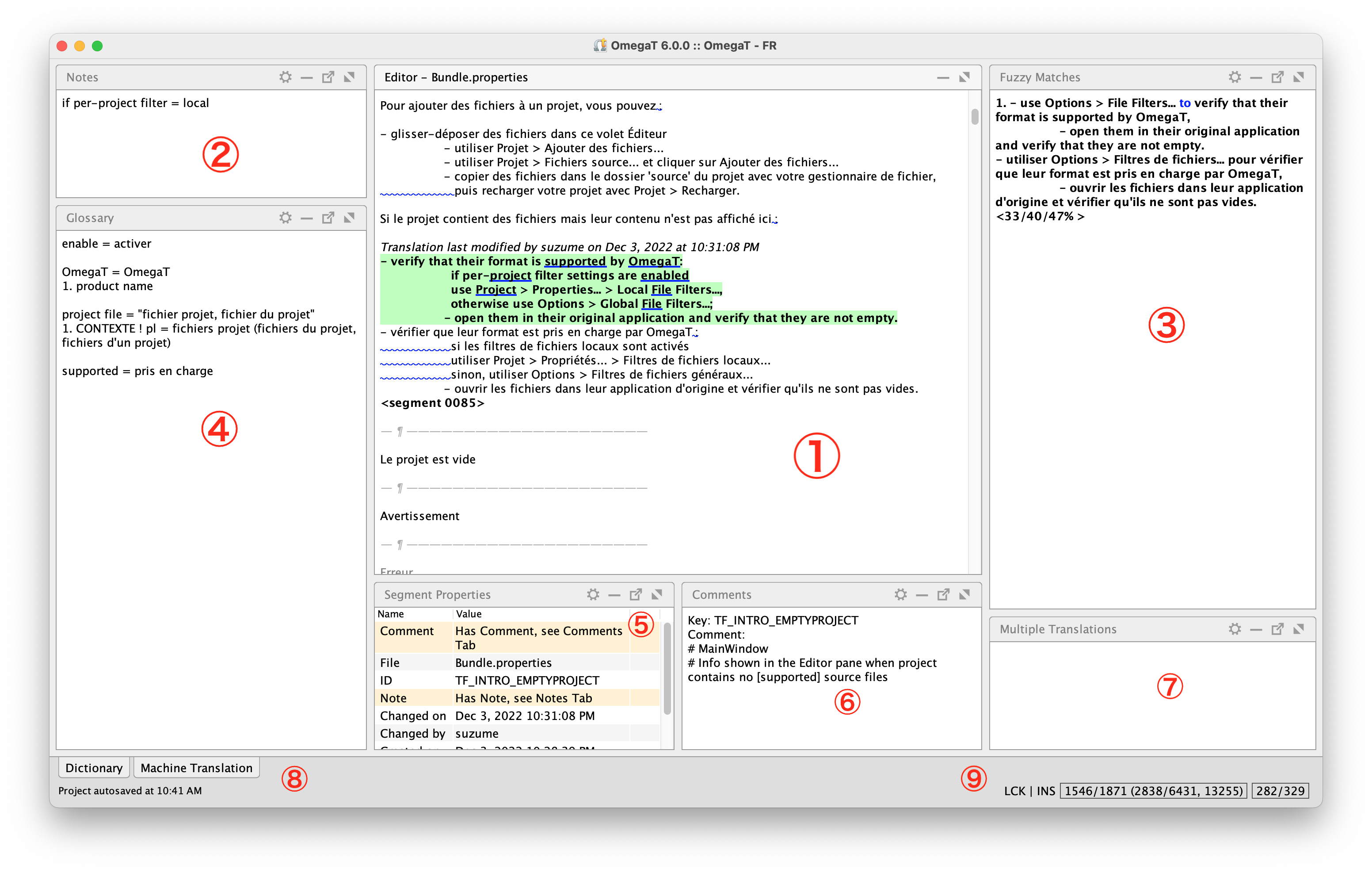
Le volet Éditeur
Le volet Bloc-note
Le volet Correspondances
Le volet Glossaires
Le volet Propriétés du segment
Le volet Commentaires
Le volet Traductions multiples
Les volets Dictionnaires et Traductions automatiques sont ancrés
La Barre d’état (à droite), contenant des informations sur le projet
Utilisez les différentes options du menu et déplacez les différents volets pour obtenir la présentation qui vous convient le mieux.
La fenêtre principale est composée de différents volets décrits ici, différents menus décrits dans le chapitre Menus, et une barre d’état décrite plus bas. Vous pouvez cliquer et maintenir le nom d’un volet pour le faire glisser vers une nouvelle position, ou même le détacher en tant que fenêtre distincte.
Le coin supérieur droit de chaque volet affiche différentes icônes en fonction du type de volet et de son état actuel :

|
Liste les différentes actions supplémentaires disponibles dans le volet. |

|
Réduit le volet dans un onglet en bas de la fenêtre. |

|
Agrandit le volet |

|
Rétablit la taille d’un volet agrandi à sa disposition précédente. |

|
Détache le volet de la fenêtre principale. |

|
Rattache le volet à la fenêtre principale. |
Vous pouvez regrouper des volets dans la même zone de la fenêtre. Les volets se présenteront alors sous la même zone, mais sous des onglets différents portant le nom du volet. Les volets peuvent être redimensionnés en faisant glisser les séparateurs entre eux.
Certains volets disposent d’un menu contextuel. Vous pouvez appeler ce menu en utilisant la méthode standard de votre système d’exploitation ou les raccourcis définis par OmegaT :
Sous Windows et Linux : Menu
Sous macOS : S + Esc .
Les fichiers peuvent être glissés et déposés sur certains volets, avec les résultats suivants :
En déposant un fichier de projet OmegaT (omegat.project) ou un projet complet ici, on ouvre le projet correspondant après avoir fermé le projet actuellement ouvert, le cas échéant.
Le dépôt d’autres fichiers les copiera dans le dossier source. Ceci s’applique également à la fenêtre
Fichiers source
.
Les fichiers .tmx déposés ici sont copiés dans le dossier tm.
Les fichiers déposés ici avec une extension de glossaire reconnue (.txt, .tab, etc.) sont copiés dans le dossier glossary.
Si un volet est fermé, mais que son contenu doit être affiché, OmegaT peut temporairement surligner l’onglet du volet en orange lorsque vous entrez dans le segment.
Les notifications sont activées par défaut dans les volets Commentaires et Bloc-note.
Pour activer ou désactiver les notifications,
Entrez dans le volet
Cliquez sur le widget Actions et paramètres en haut à droite.
Sélectionnez M’avertir lorsqu’un segment comporte des… (où … varie en fonction du volet pour lequel vous activez les notifications).
Les volets suivants peuvent envoyer des notifications :
Commentaires
Dictionnaires
Correspondances
Glossaires
Traductions multiples
Bloc-note
Propriétés du segment
Le volet Propriétés du segment permet de définir les paramètres de notification pour chacun de ses éléments.
Dans Affichage tabulaire, faites un clic droit sur l’élément et sélectionnez M’avertir lorsqu’un segment comporte… (où … varie en fonction de la notification choisie).
Dans Affichage liste, faites un clic droit sur le widget Actions et paramètres à droite de la ligne de propriété choisie et sélectionnez M’avertir lorsqu’un segment comporte… (où … varie en fonction de la notification choisie).
C’est ici que vous saisissez et éditez vos traductions.
Le texte est divisé en segments numérotés. Vous pouvez faire défiler le document et double-cliquer sur n’importe quel segment pour l’ouvrir et le modifier.
— ¶ ————————————————————— Hide Tags |Dissimuler les balises<segment 2148 ¶> — ¶ ————————————————————— Lorsque cette option est activée, toutes les mises en forme des segments source sont dissimulées.
La première ligne, en caractères gras sur fond vert, est le texte source à traduire.
Le champ de traduction est la deuxième ligne, entre le bord gauche et le marqueur de segment à droite. Le champ de traduction est l’endroit où vous saisissez votre traduction.
Le marqueur de segment est ici <segment 2148 ¶>.
2148 est le numéro du segment dans le projet et le symbole ¶ indique que le segment est le premier segment d’un paragraphe.
Le curseur est verrouillé par défaut dans le champ de traduction.
Utilisez F2 pour le déverrouiller et le déplacer librement entre le champ de traduction et d’autres parties du volet.
La ligne située sous le champ de traduction est un segment différent.
Utilisez C + U ou d’autres commandes de navigation pour :
enregistrer le contenu du champ de traduction dans la mémoire de traduction du projet, et
entrer dans le segment suivant à traduire.
Modifier l’affichage de l’éditeur pour l’adapter à votre flux de travail.
Les modifications peuvent inclure :
Changer la police de caractères comme décrit dans les préférences Police .
Afficher ou dissimuler les délimitations de paragraphe en utilisant .
Modifier le format de délimitation des paragraphes, défini dans la préférence
Format de la délimitation des paragraphes
.
Afficher des informations sur la modification des segments à l’aide de .
Insérer automatique du texte source dans le champ de traduction en désactivant la préférence
Laisser le segment vide
.
Insérer la meilleure correspondance au-delà du seuil défini dans la préférence
Insérer la meilleure correspondance partielle
.
Définir le texte que vous souhaitez exclure de la traduction, activé dans la préférence
Texte signalé
.
Voir les préférences Éditeur et le menu pour en savoir plus.
Si vous laissez le champ de traduction vide, OmegaT traitera le segment comme non traduit et le conservera dans la langue d’origine lors de la création des documents traduits.
OmegaT peut enregistrer des traductions identiques au texte source. Cela peut s’avérer utile pour les documents contenant des marques, des noms ou d’autres noms propres, ou des sections dans une troisième langue qui ne nécessitent pas de traduction.
Il est possible de déplacer un texte depuis n’importe quel endroit de la fenêtre principale et de le déposer dans le champ de traduction. Le texte glissé depuis l’extérieur du champ de traduction est copié, tandis que le texte glissé depuis l’intérieur du champ de traduction est déplacé.
Par défaut, la saisie de texte insère le nouveau texte après le curseur dans le sens de la saisie. Pour remplacer le texte existant, utilisez les touches suivantes :
Sous Windows et Linux : INSERT
Sous macOS : F3
Le mode d’écriture (écraser - ECR ou insérer - INS) est indiqué à droite de la barre d’état. La même touche permet de passer d’un mode à l’autre.
Par défaut, le curseur est verrouillé dans le champ de traduction et les touches fléchées ne peuvent pas être utilisées pour se déplacer dans le texte source.
En appuyant sur F2 , le curseur est déverrouillé et il est possible d’utiliser les touches fléchées pour se déplacer dans le texte source (ou n’importe où ailleurs dans l’éditeur). Cela vous permet de sélectionner du texte à l’aide du clavier.
L’état du curseur (verrouillé - VER ou libre - LIB) est indiqué à droite de la barre d’état. La même touche permet de basculer entre le verrouillage et le déverrouillage du curseur.
Raccourci par défaut :
Sous Windows et Linux : Menu
Sous macOS : S + Esc
Vous pouvez également faire apparaitre le menu en cliquant avec le bouton droit de la souris ( C + clic sur macOS).
Le menu contextuel du volet éditeur offre diverses fonctions disponibles à partir du menu , notamment :
Éléments de glossaire appariés, avec des commentaires, le cas échéant présentés sous forme d’infobulle. Utilisez pour activer cette fonction.
Fonctions Couper, Copier, Coller,
Aller au segment (pour aller au segment sous le curseur).
Recherche dans les dictionnaires (pour rechercher le terme sélectionné dans un dictionnaire installé).
Ajouter une entrée de glossaire (équivalent à l’utilisation de C + Maj + G ).
Si vous avez sélectionné du texte et des entrées définies dans les préférences Recherches externes globales , ils seront également affichés dans ce menu (tout comme les recherches locales).
Raccourci par défaut :
Sous Windows et Linux : C + Espace
Sous macOS : Esc
Ce menu propose les options de saisie automatique définies dans les préférences Saisie automatique .
Utilisez C + A + N pour entrer dans le volet et ajouter ou modifier une note.
Utilisez C + A + E pour revenir à l’éditeur.
La fenêtre de correspondances affiche les segments de vos mémoires de traduction qui sont les plus similaires au segment que vous êtes en train de traduire.
Les correspondances proviennent à la fois de la mémoire de traduction interne du projet, créée en temps réel au fur et à mesure que vous traduisez le projet, et des mémoires externes que vous avez importées de projets précédents ou reçues de tiers. Voir le guide pratique Utiliser les mémoires de traduction pour en savoir plus.
Lorsque vous saisissez un segment, la première correspondance partielle (celle dont le pourcentage de correspondance est le plus élevé) est automatiquement sélectionnée. Vous pouvez appuyer sur C + 2, 3, 4, ou 5 , ou utiliser , pour sélectionner une autre correspondance.
|
|
|
La correspondance sélectionnée est mise en évidence en gras . Les mots manquants dans le segment que vous traduisez sont affichés en bleu , et les parties adjacentes en vert (lorsque la partie adjacente est une espace, comme ci-dessus, la partie n’est pas colorée).
La correspondance affiche également trois pourcentages de correspondance.
Ces pourcentages signifient, dans l’ordre, ce qui suit :
Pourcentage calculé avec lemmatisation basé sur le lemmatiseur de la langue source, et ignorant les balises et les nombres (généralement le plus élevé).
Pourcentage calculé sans lemmatisation , tout en continuant à ignorer les balises et les nombres (généralement légèrement inférieur).
Pourcentage calculé sur le texte entier, y compris les balises et les chiffres (généralement le plus bas).
Si le segment ne contient que des chiffres ou des symboles, ce pourcentage sera le plus élevé.
Vous pouvez modifier la façon dont les correspondances sont affichées ou triées. Voir le paramètre
Correspondances
pour en savoir plus.
Utilisez C + R pour remplacer le champ de traduction par la correspondance, ou C + I pour l’insérer à la position du curseur.
Ce volet affiche les termes de vos fichiers de glossaire qui correspondent aux termes du segment en cours. Les fichiers de glossaire sont situés dans le dossier glossary du projet.
Le terme source est affiché avant le signe « = » et les termes cibles après. Si la saisie contient des commentaires, ceux-ci sont numérotés et affichés sur des lignes séparées sous les termes. Les termes figurant dans le glossaire modifiable sont affichés en gras, tandis que ceux provenant d’autres glossaires sont présentés sous forme de texte normal.
Project = Projet 1. Projet de traduction Folder = Dossier
Le nom du fichier du glossaire est affiché sous forme d’infobulle lorsque l’on survole les termes.
Le champ de commentaire d’une entrée peut contenir des hyperliens sur lesquels il est possible de cliquer pour obtenir des références supplémentaires.
Les liens vers des fichiers locaux (file:///PATH/filename) s’ouvrent dans le programme associé. Les adresses Web (https://…) s’ouvrent dans le navigateur par défaut.
Vous pouvez sélectionner un terme dans le panneau des glossaires et cliquer dessus avec le bouton droit de la souris pour l’insérer dans la traduction.
Utilisez pour souligner les correspondances dans le glossaire.
Vous pouvez ensuite faire un clic droit sur le mot souligné dans le segment source pour ouvrir un menu contextuel répertoriant les traductions disponibles dans vos glossaires. Sélectionnez-en une pour l’insérer à la position actuelle du curseur dans le segment.
Vous pouvez utiliser les préférences du glossaire pour affiner l’affichage des glossaires. Voir le paramètre Glossaires pour en savoir plus.
Les modifications apportées à un fichier de glossaire dans le dossier glossaire sont immédiatement reconnues par OmegaT et affichées dans le volet des glossaires.
OmegaT comprend un fichier de glossaire modifiable par projet. Utilisez C + Maj + G pour ajouter des termes à ce fichier.
Voir l’annexe Glossaires pour en savoir plus.
Ce volet affiche les termes de vos fichiers de dictionnaire qui correspondent aux termes du segment en cours. Les fichiers du dictionnaire sont situés dans le dossier dictionary du projet. Voir les préférences Dictionnaires pour en savoir plus.
If you have enabled and configured at least one machine translation engine this pane shows the suggestions for the current segment produced by the available engines. When suggestions from more than one translation engine are available,
le nom du moteur apparait après le texte traduit,
les résultats sont triés par ordre alphabétique du nom du moteur, et
la traduction actuellement sélectionnée est surlignée.
Utilisez C + M pour remplacer la traduction du segment actuel par le moteur de traduction sélectionné.
Le nom du moteur sélectionné est affecté à la propriété
Origin
du segment en cours.
En cas d’erreur de connexion ou d’authentification avec un moteur de traduction automatique, la barre d’état située en bas de la fenêtre affiche brièvement un message d’état.
Assurez-vous que le service est activé et que vos informations d’identification ont été saisies correctement. Si c’est le cas, vous devrez peut-être contacter le fournisseur du service pour obtenir de l’aide. De même, une erreur telle que Impossible d’analyser la réponse du service de traduction suggère qu’il peut y avoir un problème de communication entre votre système et le serveur du fournisseur.
Voir le paramètre Traduction automatique pour en savoir plus.
Un segment source qui apparait à plusieurs endroits dans le projet peut nécessiter plusieurs traductions différentes en fonction du contexte.
Utilisez pour enregistrer une traduction alternative si la traduction actuelle du segment ne convient pas. La traduction saisie sera alors traitée comme une traduction alternative du segment source.
Utilisez pour définir l’une des alternatives - la plus courante ou la plus probable, par exemple - comme traduction par défaut.
Ce panneau est un espace éditable dans lequel vous pouvez ajouter des notes au segment actif.
Cela vous permet d’y revenir plus tard pour réviser la traduction, vérifier que les traductions alternatives sont correctes ou, dans le cadre de projets partagés, demander l’avis de collègues, par exemple.
Utilisez C + A + N et C + A + P pour parcourir les notes.
Utilisez C + A + N pour entrer dans le volet et ajouter ou modifier une note.
Utilisez C + A + E pour revenir à l’éditeur.
Les notes sont stockées dans la mémoire de traduction du projet. Elles ne sont pas stockées dans les fichiers traduits.
Certains formats de fichiers, comme le format PO, peuvent contenir des commentaires qui vous permettront de mieux comprendre le contexte de la traduction. Ces commentaires sont affichés ici.
Le volet Commentaires n’est pas modifiable. Il affiche uniquement les informations contenues dans le fichier.
Utilisez le volet Bloc-note pour saisir vos propres commentaires sur une traduction.
Tous les segments ont des propriétés. Les propriétés sont affichées dans ce volet.
Les propriétés les plus courantes sont les suivantes :
Indique qu’un segment est une répétition et précise s’il s’agit de la PREMIÈRE instance.
Indique quel fichier contient le segment.
Le volet propriétés n’est pas modifiable. Il n’affiche que les informations relatives au segment.
La barre d’état se trouve en bas de la fenêtre principale.
La partie gauche de la barre d’état affiche des informations sur les actions du projet ou des messages d’erreur.
Synchronisation des dépôts
→ OmegaT ouvre un projet d’équipe et se synchronise avec le dépôt distant.
Déplacement vers le dernier segment modifié…
→ OmegaT ouvre le dernier segment modifié de la dernière session.
Projet enregistré automatiquement à 22:48
→ OmegaT a récemment enregistré le projet.
Les fichiers traduits sont créés
→ Les fichiers ont été créés par OmegaT et sont disponibles dans le dossier des fichiers traduits.
La partie droite de la barre d’état indique si le curseur est bloqué dans le segment (voir le paramètre Verrouillage du curseur) et si le curseur écrase le texte existant (voir le paramètre Remplacement). Il affiche également des informations sur la progression.
Cliquez sur les chiffres pour alterner entre l’affichage de la progression sous forme de nombres ou de pourcentages.
VER | ECR 257/271 (12292/154896, 177692)
35/0
VER indique que le curseur est verrouillé à l’intérieur du segment.
ECR indique que le curseur écrase le texte existant.
257 = nombre de segments traduits / 271 = nombre total de segments
12292 = nombre de segments uniques traduits / 154896 = nombre total de segments uniques, (177692) = nombre total de segments
35 = nombre de caractères dans la source / 0 = nombre de caractères dans la zone cible jusqu’à présent
LIB | INS 94.8% (encore 14) / 7.9% (encore 142,604), 177,692
35/0
LIB indique que le curseur n’est pas bloqué à l’intérieur du segment et qu’il peut naviguer dans la fenêtre de l’éditeur à l’aide des commandes de navigation standard.
INS indique que le curseur insère du texte.
94.8% = % de segments traduits / 14 = nombre de segments non traduits
7.9% = % de segments traduits / 142.604 = nombre de segments non traduits, (177.692) = nombre total de segments.
35 = nombre de caractères dans la source / 0 = nombre de caractères dans la zone cible jusqu’à présent