A janela principal do OmegaT contém o menu principal, a barra de status e vários painéis. Janelas adicionais estão disponíveis, bem como diálogos usados para alterar as configurações do projeto no OmegaT. As informações a seguir resumem os seus usos e como são invocados:
| onde você digita e revisa a tradução | |
| exibe os segmentos mais similares das memórias de tradução | |
| exibe a terminologia encontrada para os itens do segmento atual | |
| exibe hits encontrados no dicionário para os itens do segmento atual | |
| exibe a tradução oferecida pelos serviços de TA | |
| observações referentes ao segmento atual, p.ex., traduções alternativas ou a chave atual no caso de chave = formatos de valor de arquivo | |
| comentários do autor em arquivos PO, ou o nome do atributo que está sendo traduzido (em XHTML) |
|
Usada para validar tags (abra com Ctrl + Shift + V , feche com Esc ) |
|
|
Usado para exibir o manual do usuário (abra com F1 , feche com Esc) |
|
|
Usada para abrir a janela com as estatísticas do projeto; para exibi-la, use → |
|
|
Usada para exibir as estatísticas de correspondências do projeto; selecione → para abri-la. |
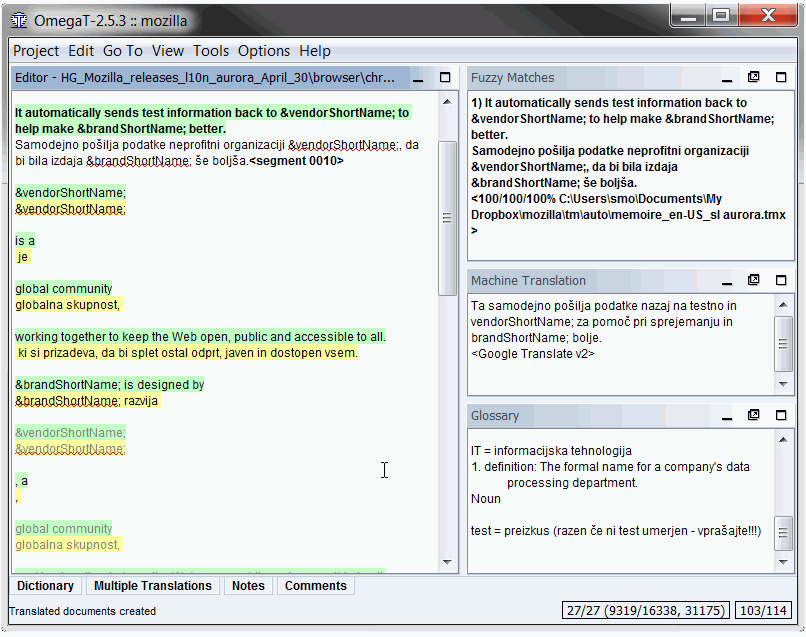
A janela principal é formada por diversos painéis, o menu principal e a barra de status. Você pode alterar a posição de qualquer painel, ou até mesmo desconectá-lo para uma janela separada, clicando e arrastando o painel pelo seu nome. Dependendo do status no painel, este pode exibir ícones diferentes no canto direito.
Se você não conseguir ver todos os painéis (abertos ou minimizados), pressione para restaurar seu estado, definido na instalação.

|
minimiza o painel, para que somente seu nome seja mostrado na parte inferior da janela |

|
maximiza o painel |

|
restaura o layout antes da etapa de maximização |

|
desencaixa o painel da janela principal |

|
recoloca o painel dentro da janela principal |
Você pode sobrepor painéis se desejar. Quando isso é feito, os painéis exibem uma guia na parte superior. Para redimensionar os painéis, basta arrastar os separadores que ficam entre eles. Caso você esqueça suas alterações à interface de usuário, é possível clicar em a qualquer momento para retornar ao layout original.
Os contadores no canto inferior direito acompanham o andamento da tradução (números na coluna da esquerda referem-se a figura acima):
| 27/27 | número de segmentos - total vs traduzidos para o arquivo atual |
| 9319/16338 | número de segmentos únicos - total vs traduzidos no projeto |
| 31175 | número total de segmentos (incluindo repetições) no projeto |
| 103/114 | número de caracteres fonte e alvo no segmento atual |
De um ponto de vista prático, o par de números mais importante é o segundo: ele diz quanto você já traduziu até agora em relação ao total, ou o segundo número. O projeto no exemplo está evidentemente terminado, pois todos os segmentos únicos foram traduzidos.
É onde você digita e edita sua tradução. O painel Editor exibe o texto do documento parcialmente traduzido: o texto já traduzido é exibido na tradução, enquanto o texto não traduzido é exibido no idioma original. O texto exibido é dividido em segmentos e você pode percorrer o documento e dar um duplo clique em qualquer segmento para abrir e editar. No caso acima, os segmentos já traduzidos são mostrados em amarelo.
Um dos segmentos acima é o segmento atual. É o segmento que é exibido em duas partes. A parte superior é a língua de origem, em negrito, em negrito e com uma cor de fundo verde, a parte inferior é o campo de edição, terminado por um marcador: o marcador é <segmento nnnn> onde nnnn é um número do segmento no projeto. Use a parte superior como referência e substitua ou modique o conteúdo do campo de edição com seu tradutor.
Dependendo do comportamento de edição preferido, o campo de edição para o segmento não traduzido podem estar vazio, conter o texto fonte ou conter a tradução da cadeia mais semelhante àquela a ser traduzida. Ao passar para um outro segmento, a tradução é validada e salva. Se você quiser que a tradução seja igual à fonte, é só deixar o campo de edição vazio removendo todo o texto (selecione tudo com Ctrl+A e exclua com Del ). OmegaT é capaz de armazenar traduções que são idênticas à fonte. Isto é útil para textos que contêm marcas registradas, nomes ou outros substantivos próprios, ou partes em um terceiro idioma que não necessitam de tradução. Veja Edição de tradução para obter mais detalhes.
Se você clicar com a direita no painel Editor, um menu pop-up aparece oferecendo Cortar, Copiar, Colar (as mesmas funções em Ctrl + X , Ctrl + C e Ctrl + V ) e as funções Ir para segmento .
O visualizador de correspondências mostra os segmentos mais similares da memórias de tradução, tanto da memória de tradução interna do projeto criada em tempo real enquanto você traduz o seu projeto, e das memórias de tradução auxiliares importadas de seus trabalhos anteriores, ou recebidas de seu cliente ou agência de tradução.
Ao passar para o próximo segmento, a primeira correspondência parcial (a que tiver maior porcentagem de semelhança) é selecionada automaticamente. É possível selecionar outra correspondência pressionando . É claro, pressionar Ctrl + 5 não terá nenhum efeito, se não houver uma correspondência nº5. Para usar na sua tradução a correspondência selecionada, pressione para substituir o campo destino com a correspondência, ou pressione para inseri-la na posição onde está o cursor.
A percentagem de correspondência é aproximadamente equivalente a o número de palavras comuns nos segmentos correspondentes, dividindo-se o número de palavras do mais longo dos dois. A correspondência parcial selecionada é destacada em negrito, as palavras que estão faltando no segmento que você está traduzindo são de cor azul e palavras adjacentes às que faltam em verdes. No exemplo acima, o segmento fonte é Context menu command . A melhor correspondência é 100%, porque todas as palavras coincidem. Também são as próximas duas correspondências, e a correspondência #4 é semelhante, mas diferente. A linha com a porcentagem correspondente também inclui o nome da memória de tradução contendo a correspondência. Se não houver nome de arquivo exibido, a fonte é a memória de tradução interna do projeto. Os segmentos órfãos (a correspondência #2) descrevem segmentos na memória de tradução padrão do projeto que não têm nenhum segmento fonte correspondente.
Na verdade, existem três estimativas de correspondência disponíveis (66/66/30, no caso da correspondência #4 acima). Eles são definidas como se segue:
porcentagem de correspondência (considerando os tokenizers)
correspondência padrão do OmegaT - número de palavras correspondentes - com números e tags ignoradas - dividido pelo total da contagem de palavras
A correspondência do OmegaT, incluindo números, tags
Em , uma série de variáveis permitem configurar a exibição do painel de correspondência:
A figura acima mostra o modelo de exibição padrão de correspondências. Os conteúdos podem ser personalizados usando as seguintes variáveis:
${id}
|
Número de correspondência de 1 a 5 |
${sourceText}
|
Texto fonte da correspondência |
${targetText}
|
Texto alvo da correspondência |
${diff}
|
String mostrando as diferenças entre a fonte e a correspondência. Dica: use se o texto que você estiver traduzindo tenha sido atualizado. |
${score}
|
Porcentagem com tokenizer |
${noStemScore}
|
Percentagem sem números e tags |
${adjustedScore}
|
Porcentagem ajustada |
${fileNameOnly}
|
Nome da TMX |
${filePath}
|
Caminho completo da TMX |
${fileShortPath}
|
Caminho da TMX a partir da raiz /tm |
${creationID}
|
Autor da correspondência |
${creationDate}
|
Data da correspondência |
${fuzzyFlag}
|
Indicam que esta correspondência é parcial (atualmente apenas para traduções de arquivos PO com a #marca de correspondência) |
O painel Glossário permite que você acesse a sua própria coleção de expressões e terminologia especializada que construiu em seus arquivos glossário. Ele mostra a tradução dos termos encontrados no segmento atual. O segmento fonte no exemplo abaixo era “ Context menu command ”, como no exemplo acima para Correspondências Parciais, e os termos mostrados eram encontrados nos glossários disponíveis (coleção da equipe da Microsoft e glossário do grupo esloveno de usuários Linux).
Se você estiver com a opção TransTips ativada (), você pode clicar com o botão direito sobre a palavra destacada no segmento fonte para abrir um menu pop-up com a tradução sugerida, como aparece no seu glossário. Selecionando uma delas irá inseri-la na posição atual do cursor no segmento alvo. Você também pode destacar a sua alternativa preferida no painel glossário e inseri-la no alvo com o botão direito na seleção.
Dicionários são os equivalentes eletrônicos de dicionários impressos como Merriam Webster, Duden, Larousse, etc., que você pode ter em sua mesa. Veja mais sobre eles no capítulo sobre Dicionários
Um determinado segmento fonte pode exigir várias traduções diferentes, dependendo do contexto. Se a tradução atual do segmento não se encaixa, o usuário pode selecionar . O texto alvo inserido depois será tratado como uma tradução alternativa do segmento fonte. Você pode definir uma das alternativas - por exemplo, a mais provável entre elas - como a tradução padrão, selecionando
O tradutor pode adicionar notas para o segmento aberto, por exemplo, para voltar mais tarde para o segmento e refazer a tradução, verificar se as traduções alternativas estão corretas ou pedir aos colegas uma opinião. Você pode navegar através das notas usando e .
Alguns dos formatos de arquivo especializados para o trabalho de tradução, como o PO, permitem a inserção de comentários. Desta forma, o tradutor pode descobrir o contexto do segmento a ser traduzido. No exemplo abaixo, o autor do arquivo PO incluiu um aviso para o tradutor verificar o comprimento da tradução:
O painel de tradução automática, quando aberto, contém as sugestões de ferramentas de tradução automática para o segmento atual. Pressione Ctrl+M para substituir a tradução do segmento atual com a tradução sugerida. Mais no capítulo Tradução automática
O menu principal dá acesso a todas as funções do OmegaT. Veja o apêndice Menu Principal para obter uma descrição completa de todos os menus e itens de menu. As funções mais utilizadas são acessíveis com atalhos de teclado, então quando você se acostumar com eles, não terá mais necessidade de navegar através dos menus durante a tradução. Consulte o capítulo Menu e atalhos do teclado para detalhes.
A barra de status na parte inferior da janela principal exibe mensagens relacionadas com o fluxo de trabalho. Esta barra dá o feedback ao usuário sobre as operações específicas que estão em andamento. Ela também mostra o número de correspondências parciais da memória e do glossário para o segmento atual.
A janela Arquivos do projeto lista os arquivos do projeto e exibe outras informações sobre o projeto. Ela é exibida automaticamente quando o OmegaT carrega um projeto.
Observação:
é possível esconder a janela de Arquivos do projeto. Basta passar
project_files_show_on_load
para
falso
no arquivo omegat.prefs (é possível acessá-lo no menu Options/Acesso à pasta de configurações.
Use para abrir e Esc para fechar. A janela Arquivos do projeto exibe as seguintes informações:
o número total de arquivos traduzíveis no projeto. Estes são os arquivos presentes na pasta /source num formato que OmegaT é capaz de reconhecer. Este número é exibido entre colchetes, ao lado do título "Arquivo de projeto"
a lista de todos os arquivos de tradução no projeto. Clique em qualquer arquivo para abri-lo para tradução.
Digitar qualquer texto fará com que o campo Filtro se abra, e neste campo podem ser inseridas partes de nomes de arquivo. Você pode selecionar um arquivo com as teclas Seta para cima e Seta para baixo , e abri-lo para tradução ao pressionar Enter
Observação: os nomes de arquivos (primeira coluna) podem ser colocados em ordem alfabética ao clicar no cabeçalho da coluna. Também é possível alterar a posição de um nome de arquivo ao clicar nele e pressionar os botões Mover... .
As entradas do arquivo incluem nome, tipos de filtro de arquivo, codificação e o número de segmentos que cada arquivo contém
o número total de segmentos, o número de segmentos únicos em todo o projeto e o número de segmentos únicos já traduzidos são mostrados na parte inferior
O conjunto de segmentos Únicos é calculado tomando-se todos os segmentos e removendo todas as duplicações. (A definição de “único” é sensível a maiúsculas: "Executar" e "executar" são tratados como diferentes)
A diferença entre "Número de segmentos" e "Número de segmentos únicos" fornece uma idéia aproximada do número de repetições no texto. Observe que, apesar dos números não indicarem quão relevantes as repetições são, eles podem significar sentenças relativamente longas repetidas várias vezes (por sorte) ou podem descrever uma tabela de palavras-chave (não tanta sorte). O project_stats.txt localizado na pasta omegat do seu projeto contém mais informações de segmento detalhadas, divididas por arquivo.
Modificando-se as regras de segmentação é possível obter o efeito de modificar o número de segmentos/segmentos únicos. Isso, no entanto, deve ser evitado, uma vez que você já começou a traduzir o projeto. Veja o capítulo Regras de segmentação para mais informações.
Adicionar arquivos ao projeto:
Para adicionar arquivos fonte ao projeto, basta clicar no botão ". Isso copia os arquivos selecionados para a pasta source e recarrega o projeto para importar os novos arquivos. Para acrescentar arquivos fonte de páginas da Internet ao projeto, gravados no MediaWiki, basta clicar no botão e fornecer o URL correspondente.
Você pode usar a janela de busca para encontrar segmentos específicos em um projeto. Também é possível ter várias janelas de busca abertas simultaneamente. Para abrir uma nova janela de busca, use Ctrl + F na janela principal. A janela de busca consiste em um campo de texto para cadeias de pesquisa ou palavras-chave, sinalizadores e botões de opção para configurar a busca e uma área de exibição que contém os resultados da busca. Veja o capítulo Buscas para obter mais informações sobre a janela de busca.
A janela de verificação de tags detecta e lista todos os erros de tag e inconsistências na tradução. Abra a janela com A janela abre uma tabela de três colunas com um link para o segmento e seu conteúdo original e tradução:
As tags são destacadas em azul negrito para facilitar a comparação entre o original e o conteúdo traduzido. Clique no link para abrir o segmento no painel Editor. Corrija o erro, se necessário, e pressione para retornar à janela de verificação de tag para corrigir outros erros. No primeiro e no terceiro caso acima as tags estão incorretamente emparelhadas, e, no segundo caso, o sinal < está ausente da tag de partida.
Erros de tags são casos em que as marcas na tradução não correspondem em ordem e número ao segmento de origem. Alguns cenários de tag sinalizados na janela de verificação da tag são necessários e benignos, outros vão causar problemas quando o documento traduzido for criado. As tags geralmente representam algum tipo de formatação no texto original. Simplificar a formatação do texto original no arquivo fonte antes de se iniciar a tradução, reduz bastante a quantidade de tags.
A janela de estatísticas, acessada via
Ferramentas>Estatísticas
, mostra as estatísticas do projeto em Omegat atual, tanto no forma de sumário, bem como em detalhe para cada arquivo a ser traduzido. As estatísticas apresentadas estão disponíveis em um arquivo project_stats.txt separado por guias (subpasta omegat), pronto para ser carregado em um programa de planilha eletrônica, para a conveniência do usuário. Você pode usar
, para copiar/colar conteúdos.
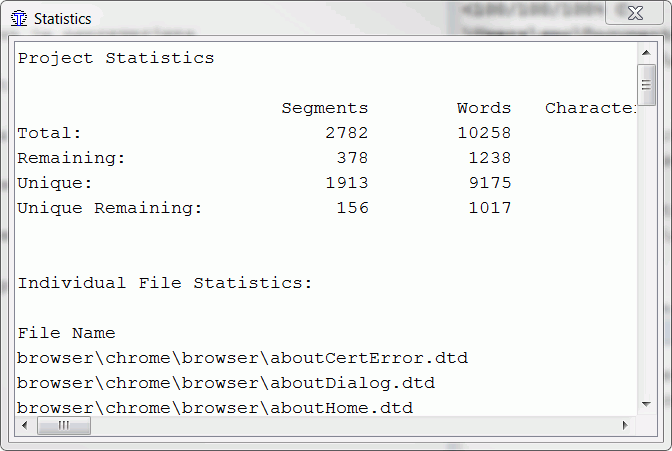
As estatísticas das correspondências são acessadas via A avaliação é pesada para a CPU e pode ser demorada, por isso uma barra de progresso é mostrada durante o cálculo. Na medida em que as categorias são analisadas, os seguintes grupos são usados, de acordo com os padrões comerciais de classificação de correspondências existentes: Repetições, Correspondência exata, 95%-100%, 85%-94%, 75%-84%, 50%-74% e Sem correspondência. Esta informação é calculada para os segmentos, bem como para as palavras e caracteres (incluindo e sem espaços). Observe que pode haver pequenas diferenças entre as contagens do OmegaT e os números fornecidos por outras ferramentas CAT.
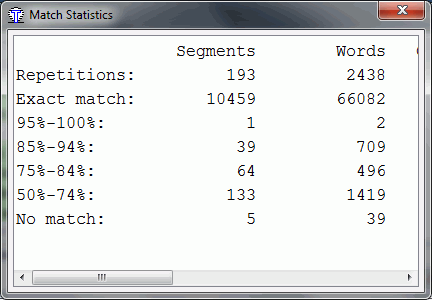
Observe que esses totais são uma boa (ou tão boa quanto possível) aproximação do trabalho envolvido no projeto e, portanto, pode servir como base para o seu custo e cálculo de preços.
Espaços entre segmentos não são levados em conta na última coluna. As repetições representam segmentos idênticos apresentados várias vezes no texto. O primeiro segmento e o seu conteúdo será classificado como "sem correspondência", e os outros como uma repetição do primeiro. Se a tradução de vários segmentos fonte idênticos já existir na memória de tradução do projeto, estes segmentos, juntamente com outros segmentos únicos e traduzidos, serão classificados como uma "correspondência exata". O número de segmentos únicos, se necessário, é fornecido na janela de estatísticas padrão, independentemente do fato de terem sido ou não traduzidos.
O resto das categorias (50-100%) envolve os segmentos não traduzidos com uma correspondência parcial. As correspondências parciais podem também vir da pasta /tm, e não somente da memória de tradução interna no /omegaT, como no caso das repetições e correspondências exatas. A única diferença com as correspondências da memória de tradução do project_save é que as TMs externas são podem dar correspondências exatas, mas somente 100%. Se não quiser usar as TMs externas para contagem, é necessário esvaziar a pasta /tm ou alterar a configuração do projeto (temporariamente) para que o valor para a /tm aponte para um local diferente.
As estatísticas de correspondência são separadas por tabulações e você pode usar
, para copiá-las ou colá-las, por exemplo, em uma planilha ou em seu aplicativo de contabilidade de custos. Uma vez calculados, os dados também estão disponíveis em omegat/project_stats_match.txt.. Observe que o arquivo é datado, já que o cálculo (ao contrário das estatísticas padrão) não é instantâneo e pode, assim, tornar-se rapidamente obsoleto.
O navegador da Ajuda (que exibe este manual) pode ser aberto pressionando a tecla F1 ou navegando no menu principal em . Na janela, o manual e dois botões são exibidos: Voltar e Conteúdo. O manual do usuário é um documento HTML com links para os diversos capítulos. Clique em um link, como faria em um navegador da internet, para acessar a página desejada.
O manual do usuário está localizado na subpasta docs na pasta de instalação do OmegaT, assim você pode, por exemplo, consultar a documentação em português abrindo o arquivo docs/en/index.html no seu navegador. Abrir o manual do usuário desta forma também permite que você siga os links externos, já que o navegador de ajuda embutido não aceita links externos da internet.