OmegaT verfügt über eine integrierte Rechtschreibprüfung, die auf der Rechtschreibprüfung von Apache OpenOffice, LibreOffice, Firefox und Thunderbird basiert. Es hat somit Zugriff auf eine große Auswahl an kostenlosen Rechtschreibwörterbüchern, welche für die zuvor genannten Anwendungen zur Verfügung stehen.
Bevor die Rechtschreibprüfung genutzt werden kann, müssen ein oder mehrere geeignete Wörterbücher (z. B. für Ihre Zielsprache) installiert sein. Gehen Sie zum Installieren von Rechtschreibwörterbüchern wie folgt vor:
Erstellen Sie mit Ihrem Dateimanager einen neuen Ordner an einem geeigneten Ort, der zum Speichern von Rechtschreibwörterbüchern verwendet werden soll (D:\Translations\spellcheckers im Beispiel unten).
Öffnen Sie in OmegaT , wählen Sie "Rechtschreibprüfung" auf der linken Seite aus und klicken Sie auf neben dem Feld "Ordner mit Wörterbuchdateien". Navigieren Sie zu dem Ordner, den Sie für die Wörterbücher erstellt haben, und wählen Sie ihn aus.
Platzieren Sie die Wörterbuchdateien, die Sie benutzen wollen, in diesen Ordner. Es gibt im Grunde zwei Möglichkeiten, wie Sie dies tun können. Sie können Dateien entweder manuell kopieren, also von einem anderen Ort auf Ihrem System, mithilfe Ihres Dateimanagers; oder Sie können die Neues Wörterbuch installieren -Funktion von OmegaT verwenden, um eine Auswahl von verfügbaren Wörterbüchern zu erhalten. Beachten Sie, dass diese Funktion eine Verbindung zum Internet voraussetzt. Die ausgewählten Sprachen werden dann installiert und erscheinen anschließend in der Verfügbarkeitsliste (dies kann eine Weile dauern).
Das manuelle Kopieren der Dateien ist dann sinnvoll, wenn Sie schon geeignete Wörterbücher auf Ihrem System haben, zum Beispiel als Teil der Installation von Apache OpenOffice, LibreOffice, Firefox oder Thunderbird. Einfacher ist es jedoch, online nach Wörterbüchern unter Verwendung des Feldes URL mit Online-Wörterbüchern zu suchen:
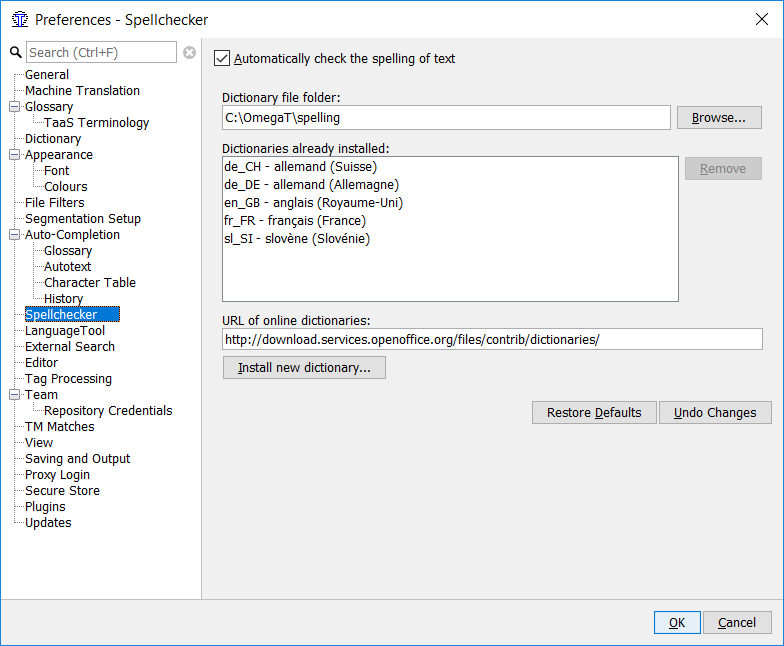
Wenn Sie auf die Schaltfläche klicken, wird ein Fenster zum Auswählen und Installieren von Wörterbüchern geöffnet.
Die Namen der Dateien müssen dem Sprachcode Ihrer Zielsprache gemäß den Einstellungen im Projekteigenschaften-Dialogfenster entsprechen (). Wenn Sie zum Beispiel ES-MX (mexikanisches Spanisch) als Zielsprache gewählt haben, müssen die Wörterbuchdateien die Namen es_MX.dic und es_MX.aff haben. Wenn Sie nur ein Standard-Spanisch-Wörterbuch zur Verfügung haben, z. B. mit den Dateinamen es_es.dic und es_es.aff, können Sie diese Dateien kopieren und in es_MX.dic und es_MX.aff umbenennen. Beachten Sie, dass hierbei natürlich nur das Standard-Spanisch (Kastilisch) zum Überprüfen der Rechtschreibung herangezogen wird, nicht das mexikanische Spanisch.
Es ist nicht notwendig, OmegaT anzuweisen, ein bestimmtes Rechtschreibwörterbuch zu verwenden; OmegaT wird automatisch das richtige Sprachwörterbuch anhand der Sprachcodes Ihres Projekts auswählen. Stellen Sie aber sicher, dass die Sprachcodes genau übereinstimmen: Ein FR-FR-Wörterbuch funktioniert z. B. nicht mit einem Projekt, das "FR" als Zielsprache hat. Bearbeiten Sie ggf. die Dateinamen des Wörterbuchs oder ändern Sie die Spracheinstellungen Ihres Projekts.
Um die Rechtschreibprüfung zu aktivieren, wählen Sie aus und aktivieren Sie die Option Rechtschreibung automatisch prüfen (siehe oben).
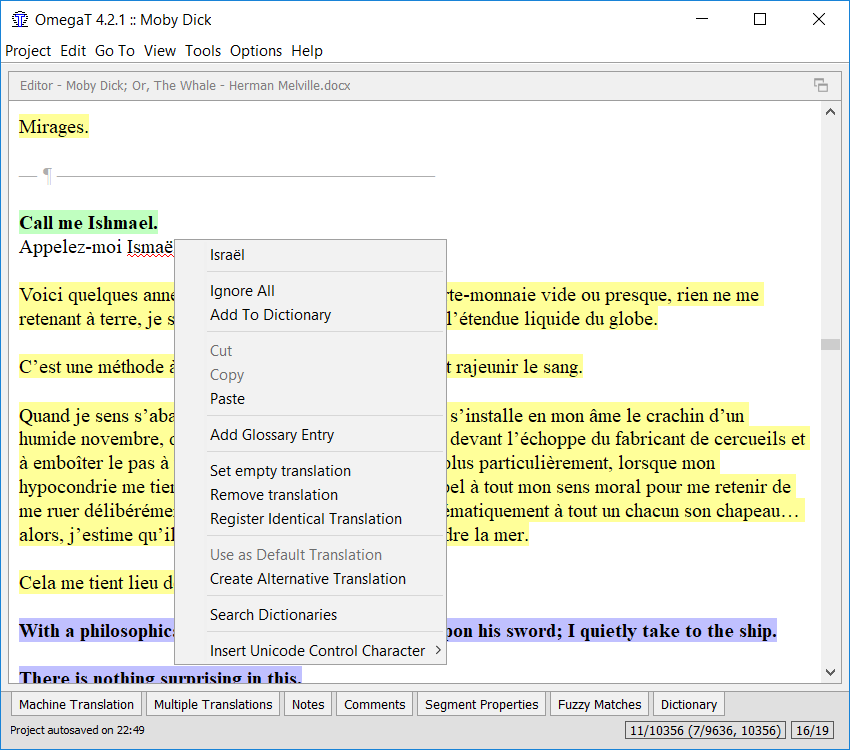
Wenn Sie auf ein unterstrichenes Wort rechtsklicken (Artund im obigen Bild), öffnet sich ein Kontextmenü mit Korrekturvorschlägen (Art und). Sie können die Rechtschreibprüfung auch anweisen, alle Vorkommen des falsch geschriebenen Wortes zu ignorieren oder das Wort zum Wörterbuch hinzuzufügen.
Wenn die Rechtschreibprüfung nicht funktioniert, vergewissern Sie sich zunächst, ob die Option Rechtschreibung automatisch prüfen in aktiviert ist.
Überprüfen Sie auch, ob der Zielsprachencode Ihres Projekts mit den bereits installierten Wörterbüchern im Setup-Fenster übereinstimmt. Die Rechtschreibprüfung verwendet den Code der Zielsprache, um die zu verwendende Sprache zu bestimmen: Wenn die Zielsprache brasilianisches Portugiesisch (PT_BR) ist, muss der Unterordner "dictionary" zwei Wörterbuchdateien namens pt_br.aff und pt_br.dic enthalten.
Wenn Sie bereits einen großen Textabschnitt übersetzt haben und dann feststellen, dass der Zielsprachencode des Projekts nicht mit dem Sprachcode der Rechtschreibprüfung übereinstimmt (Sie haben z. B. pt_BR als Sprache angegeben, obwohl es keine pt_BR-Wörterbücher gibt), können Sie einfach die beiden entsprechenden Dateien kopieren und umbenennen (z. B. von pt_PT.aff und pt_PT.dic in pt_BR.aff und pt_BR.dic ). Natürlich ist es wesentlich sinnvoller, eine kurze Pause einzulegen und die richtigen Versionen der Rechtschreibprüfung herunterzuladen.
Beachten Sie, dass Entfernen die ausgewählten Wörterbücher physisch entfernt. Wenn sie von einer anderen Anwendung auf Ihrem System verwendet werden, verschwinden sie auch aus dieser Anwendung. Wenn Sie, aus welchem Grund auch immer, dies von Zeit zu Zeit tun müssen, wäre es ratsam, die betroffenen Dateien in einen für OmegaT reservierten Ordner zu kopieren.