The first time you start OmegaT, the main window displays the following default layout:
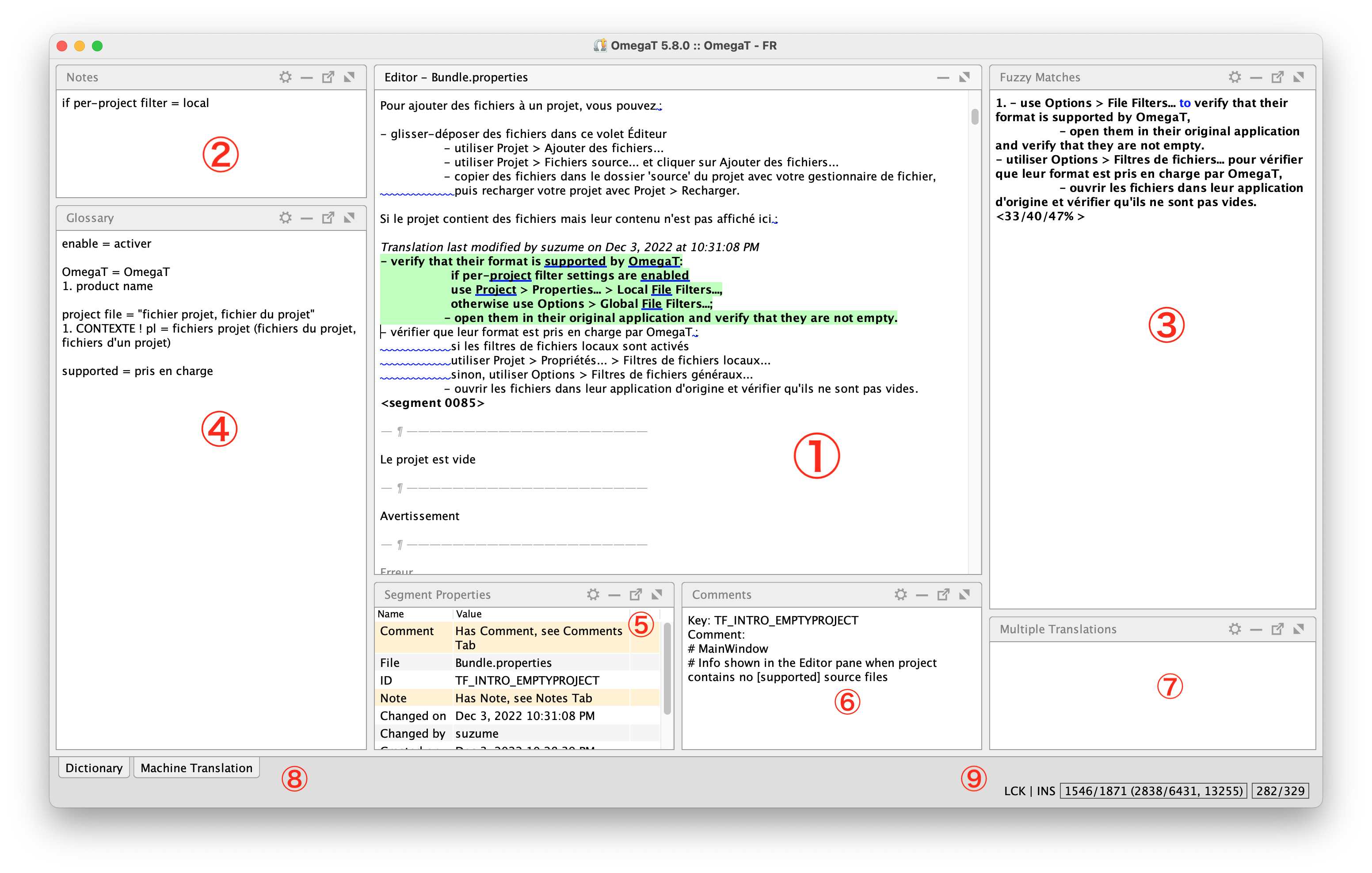
The Editor pane
The Notepad pane
The Fuzzy Matches pane
The Glossaries pane
The Segment properties pane
The Comments pane
The Multiple Translations pane
The Dictionaries and Machine Translations panes are docked
The Status bar (on the right), which contains project information
Use the various options in the menu and move the various panes around to obtain the layout that fits your workflow best.
The main window consists of several panes, described here, menus, described in the Menus chapter, and a status bar, described below. You can click and hold the name of a pane to drag it to a new position or even undock it as a separate window.
The top right corner of each pane shows different icons depending on the type of pane and its current status:

|
Lists the various extra actions available in the pane. |

|
Minimizes the pane to a tab at the bottom of the window. |

|
Maximizes the pane |

|
Restores a maximized pane to its previous layout. |

|
Undocks the pane from the main window. |

|
Returns the pane to the main window. |
You can group panes in the same area of the window. Doing so shows a tab with the name of the pane at the top of the group. Panes can be resized by dragging the separators between them.
Some panes have a context menu. You can call that menu using the standard method for your OS, or with the OmegaT defined shortcuts:
On Windows and Linux: Menu
On macOS: S + Esc
Files can be dragged and dropped on certain panes, with the following results:
Dropping an OmegaT project file
(omegat.project) or a full project here
will open the corresponding project after closing the
currently open project, if any.
Dropping other files will copy them to the source folder. This also applies
to the
Source
Files
window.
Dropping .tmx files here will copy
them to the tm
folder.
Dropping files with a recognized glossary extension
(.txt, .tab, etc.)
here will copy them to the glossary folder.
If a pane is closed but has contents to display, OmegaT can temporarily highlight the pane tab in orange when you enter the segment.
By default, the Comments and Notepad panes have notifications enabled.
To enable or disable notifications,
Enter the pane.
Click on the Action widget at the top right.
Select Notify Me When a Segment Has... (where ... varies depending on the pane for which you are enabling notifications.
The following panes can provide notifications:
Comments
Dictionaries
Fuzzy Matches
Glossaries
Multiple Translations
Notepad
Segment Properties
The Segment Properties pane allows notification settings for each of its item.
In Table View, right click on the item and select Notify Me When a Segment Has... (where ... varies according to the desired notification).
In List View, right click on the Action widget at the right-end of the selected property line and select Notify Me When a Segment Has... (where ... varies according to the desired notification).
This is where you type and edit your translations.
The text is split into numbered segments. You can scroll through the document and double-click on any segment to open and edit it.
— ¶ ————————————————————— Hide Tags |Dissimuler les balises<segment 2148 ¶> — ¶ ————————————————————— When enabled, all formatting in the source segments are hidden.
The first line, in bold characters against a green background, is the source text to translate.
The translation field is the second line, between the left border and the segment marker on the right. The translation field is where you enter your translation.
The segment marker here is <segment 2148
¶>.
2148 is the number of the segment in the
project and the ¶ symbol indicates that the segment
is the first segment in a paragraph.
The cursor is locked into the translation field by default.
Use F2 to unlock it and freely move it back and forth between the translation field and other parts of the pane.
The line below the translation field is a different segment.
Use C + U or other navigation commands to:
register the contents of the translation field in the project translation memory, and
enter the next segment to translate.
Modify the Editor display to suit your workflow.
Modifications can include:
Changing the font as described in the Font preference.
Changing the paragraph delimitation format, defined in the
Paragraph
delimitation format
preference.
Automatically inserting the source text in the translation
field by disabling the
Leave the
segment empty
preference.
Inserting the best fuzzy match above the threshold defined in
Insert
the best fuzzy match
preference.
Defining text that you want to leave out of the translation,
enabled in the
Flagged
text
preference.
See the Editor preferences and the menu for details.
If you leave the translation field empty, OmegaT will treat the segment as untranslated and keep it in the original language when it creates the translated documents.
OmegaT can store translations that are identical to the source text. This can be useful for documents that contain trademarks, names or other proper nouns, or sections in a third language that do not require translation.
It is possible to drag text from anywhere in the main window and drop it into the translation field. Text dragged from outside the translation field is copied, while text dragged from within the translation field is moved.
By default, typing text inserts the new text after the cursor in the typing direction. To overwrite the existing text, use the following keys:
On Windows and Linux: INSERT
On macOS: F3
The writing mode (overwrite - OVR or insert - INS) is shown at the right of the status bar. The same key toggles between each mode.
By default, the cursor is locked in the translation field, and the arrow keys cannot be used to move in the source text.
Pressing F2 unlocks the cursor and makes it possible to use the arrow keys to move in the source text (or anywhere else in the editor). This allows you to select text using the keyboard.
The cursor status (locked - LCK or unlocked - UNL) is shown at the right of the status bar. The same key toggles between locking and unlocking the cursor.
Default shortcut:
On Windows and Linux: Menu
On macOS: S + Esc
You can also bring up the menu by right-clicking the mouse ( C + click on macOS).
The Editor pane context menu offers various functions available from the menu, notably:
Matched glossary items, with comments, if any presented as a tooltip. Use to enable this feature.
Cut, Copy, Paste functions,
Go To Segment (to jump to the segment under the pointer).
Search Dictionaries (to search for the selected term in an installed dictionary).
Add Glossary Entry (equivalent to using C + S + G ).
If you have selected text and defined entries in the Global External Searches preferences, they will also be displayed in this menu (as will local searches).
Default shortcut:
On Windows and Linux: C + Space
On macOS: Esc
This menu offers the auto-completion options set in the Auto-Completion preferences.
Use C + A + N to enter the pane and add or modify a note.
Use C + A + E to go back to the Editor.
The match viewer shows the segments from your translation memories that are most similar to the segment you are currently translating.
Matches are taken from both the internal project translation memory created in real time as you translate the project, and external memories you have imported from previous projects or received from third parties. See the Use translation memories how-to for details.
When you enter a segment, the first fuzzy match (the one with the highest match percentage) is automatically selected. You can press C + 2, 3, 4, or 5 , or use , to select a different match .
|
|
|
The selected fuzzy match is highlighted in bold . Words missing from the segment you are translating are shown in blue , and adjacent parts in green (when the adjacent part is a space, as above, the part is left uncolored).
The match also displays three matching percentages.
These percentages have the following meaning, in order:
Percentage calculated with stemming based on the source language tokenizer, and ignoring tags and numbers (generally the highest).
Percentage calculated without stemming , while still ignoring tags and numbers (generally slightly lower).
Percentage calculated on the entire text, including tags and numbers (generally the lowest).
If the segment contains only numbers or symbols, this percentage will be the highest.
You can change how matches are displayed or sorted. See the
TM Matches
preferences for details.
Use C + R to replace the translation field with the match, or C + I to insert it at the cursor position.
This pane shows terms from your glossary files that correspond to terms in the current segment. The glossary files are located in the project’s glossary folder.
The source term is displayed before the “=” sign and the target terms after it. If the entry contains comments, they are numbered and displayed on separate lines below the terms. Terms found in the writable glossary are shown in bold, while those from other glossaries are presented as regular text.
Project = Projet 1. Projet de traduction Folder = Dossier
The glossary file name is shown as a tooltip when hovering over the terms.
The comment field of an entry can contain hyperlinks, which can be clicked for further reference.
Links to local files (file:///PATH/filename) open
in the associated program. Web addresses (https://...)
open in the default browser.
You can select a term in the glossaries pane and right click on it to insert it into the translation.
Use to underline glossary matches.
You can then right-click on the underlined word in the source segment to open a pop-up menu listing the translations available in your glossaries. Select one to insert it at the current cursor position in the segment.
You can use the glossary preferences to fine-tune how the glossaries are displayed. See the Glossaries preferences for details.
Modifications to any glossary file in the glossary folder are immediately recognized by OmegaT and displayed in the glossaries pane.
OmegaT includes one writable glossary file per project. Use C + S + G to add terms to that file.
See the Glossaries appendix for details.
This pane shows terms from your dictionary files that correspond to terms in the current segment. The dictionary files are located in the project’s dictionary folder. See the Dictionaries preferences for details.
If you have enabled and configured at least one machine translation engine this pane shows the suggestions for the current segment produced by the available engines. When suggestions from more than one translation engine are available,
the name of the engine appears after the translated text,
the results are sorted alphabetically by engine name, and
the currently selected translation is highlighted.
Use C + M to replace the translation of the current segment with the selected translation engine.
The selected engine name is assigned to the
Origin
property of the current segment.
If there is a connection or authentication error with a machine translation engine, the status bar at the bottom of the window will briefly display status message.
Make sure the service is enabled and your credentials are entered
correctly. If they are, you may need to contact the service provider for
assistance. Similarly, an error such as Unable to parse translation
service response suggests that there may be a communication
problem between your system and the provider's server.
See the Machine Translation preferences for details.
A source segment that appears in multiple locations in the project may require several different translations depending on context.
Use to register an alternative translation if the current translation of the segment is not suitable. The entered translation will then be treated as an alternative translation of the source segment.
Use to define one of the alternatives—the most common or likely, for instance—as the default translation.
This pane is an editable space where you can add notes to the currently active segment.
This lets you come back to it later to review the translation, check that alternative translations are correct or, in shared projects, ask colleagues for their opinion, for example.
Use C + A + N and C + A + P to browse through the notes.
Use C + A + N to enter the pane and add or modify a note.
Use C + A + E to go back to the Editor.
The notes are stored in the translation memory of the project. They are not stored in the translated files.
Some file formats, such as the PO format, can contain comments for the translator to add context to the translation. Such comments are displayed here.
The Comments pane is not editable. It only displays the information contained in the file.
Use the Notepad pane to enter your own comments about a translation.
All segments have properties. The properties are displayed in this pane.
Common properties include:
Indicates that a segment is a repetition and specifies whether it is the FIRST instance.
Indicates which file contains the segment.
The Properties pane is not editable. It only displays information that is related to the segment.
The bottom of the main window is the status bar.
The left side of the status bar displays information on project actions or error messages.
Synchronization of repositories
→ OmegaT is opening a team project and synchronizes with the remote repository.
Jumping to last edited segment...
→ OmegaT opens the last edited segment from the last session.
Project autosaved at 10:48 PM
→ OmegaT has recently saved the project.
Translated files created
→ Files were created by the user.
The right side of the status bar indicates whether the cursor is locked within the segment (see the Cursor lock setting) and whether the cursor overwrites the existing text (see the Overwriting setting). It also displays progress information.
Click on the figures to alternate between displaying progress as numbers or percentages.
LCK | OVR 257/271 (12292/154896,
177692)
35/0
LCK indicates that the cursor is locked
inside the segment.
OVR indicates that the cursor overwrites
the existing text.
257 = number of translated segments / 271 = total number of segments
12292 = number of unique translated segments / 154896 = total number of unique segments, (177692) = total number of segments
35 = number of characters in the source / 0 = number of characters in the target area so far
UNL | INS 94.8% (14 left) / 7.9% (142,604 left),
177,692
35/0
UNL indicates that the cursor is not locked
inside the segment and can navigate around the editor window with
standard navigation commands.
INS indicates that the cursor inserts
text.
94.8% = % of translated segments / 14 = number of untranslated segments
7.9% = % of translated segments / 142,604 = number of untranslated segments, (177,692) = total number of segments
35 = number of characters in the source / 0 = number of characters in the target area so far